How to Automatically Turn Off Wi-Fi Upon Ethernet Connect in Windows
When you connect an Ethernet cable to a Windows PC which is already connected to a Wi-Fi network, Windows will automatically use the Ethernet connection by default instead of the Wi-Fi network. However, Windows does not automatically turn off the Wi-Fi connection when you connect an Ethernet cable. By defailt, you would need to manually turn off the Wi-Fi if you wanted to save power and/or battery life.
If supported by the driver of your wireless network adapter, you may be able to enable the "Disable Upon Wired Connect" setting to have Windows automatically turn off Wi-Fi when you connect an Ethernet cable. When you unplug the Ethernet cable, Wi-Fi will automatically be turned back on.
This tutorial will show you how to enable or disable to automatically turn off Wi-Fi when you connect an Ethernet cable to your Windows 7, Windows 8, or Windows 10 PC.
You must be signed in as an administrator to enable or disable the "Disable Upon Wired Connect" setting.
Here's How:
1 Press the Win + R keys to open Run, type ncpa.cpl into Run, and click/tap on OK to open Network Connections.
2 Right click or press and hold on your wireless network adapter (ex: "Wi-Fi"), and click/tap on Properties. (see screenshot below)
3 Click/tap on the Configure button. (see screenshot below)
4 Click/tap on the Advanced tab, select the Disable Upon Wired Connect property, select Enabled or Disabled (default) in the Value drop down for what you want, and click/tap on OK. (see screenshot below)
5 You can now close Network Connections if you like.
That's it,
Shawn
Related Tutorials
- How to Change Wireless Network Connection Priority Order in Windows 10
- How to Change Network Adapter Connection Priorities in Windows 10
- How to Turn On or Off Connect Automatically to Wireless Network in Windows 10
- How to Turn On or Off AutoSwitch for Wireless Network Connection in Windows 10
- How to Turn On or Off Wi-Fi Communication in Windows 10
- How to Turn On or Off Airplane Mode in Windows 10
- How to Change Power Saving Mode of Wireless Adapters in Windows 10
Automatically Turn Off Wi-Fi Upon Ethernet Connect in Windows
-
New #1
Hi
havnt got disabled on wired connect option.....tried WLAN manager, but can’t see how to execute
.\WLANManager.ps1 -Install:System
-
-
-
New #4
Will do thanks
- - - Updated - - -
Would it be a good idea to update this tutorial with other options ? There is the GPEDIT option & WLAN, or an up to date version of WLAN....I am still finding it difficult to achieve this, may help others also thanks
-
-
New #6
How to Automatically Turn Off Wi-Fi When an Ethernet Cable is Connected? | Windows OS Hub
5 Ways To Automatically Turn Off WiFi When Ethernet LAN Cable Is Connected
4 Ways to Automatically Disable Wireless Network Connection when Local Area Connection is Enabled • Raymond.CC
these give GPEDIT option and WLAN, plus one other I think, which I am sure you could explain a lot better, thanks
maybe this should be added, if nothing else..
i used this, didn’t seem to work first, but redid it now works perfectly..
GPO to Disable Non-Domain Wireless Networks When Connected to LAN
In the GPO there is a separate setting that allows you to disable the Wi-Fi connections when a computer is connected to a corporate domain network via LAN. This policy is located in the GPO section Computer Configuration -> Policies ->Administrative Templates -> Network ->Windows Connection Manager and called “Prohibit connection to non-domain networks when connected to domain authenticated network”. The policy appeared in Windows 8 / Windows Server 2012 or higher.
The policy prevents a computer from being connected to both domain and non-domain networks at once.
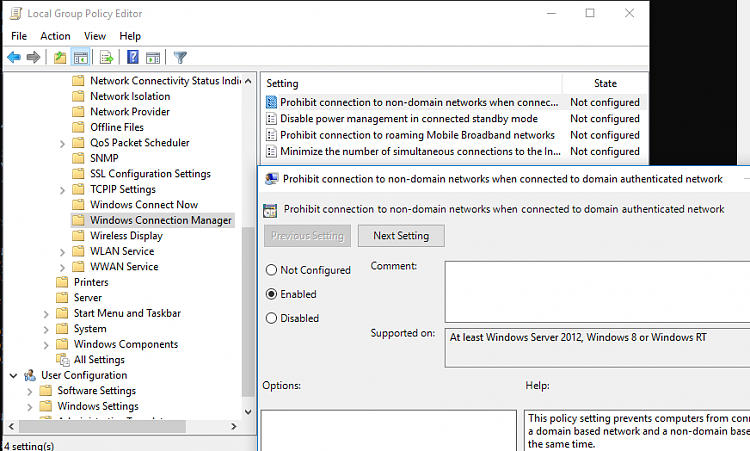
original source How to Automatically Turn Off Wi-Fi When an Ethernet Cable is Connected? | Windows OS Hub
worked for me perfectly....Last edited by reddwarf4ever; 08 Jul 2020 at 11:54.
-
New #7
It looks like the GPO is only valid for domain joined computers, and it's not specifically for turning off Wi-Fi when connected to Ethernet.
The other options involve 3rd party programs which I don't like to use when you can set it natively in Windows.
Not to mention, none of this will work if not supported by the wireless network adapter or its driver.
-
New #8
My device doesn’t have ‘Disabled upon wired connect’ is a normal setup, a single PC, and works perfectly
what does this refer to ? you can set it natively in Windows.
-
-

Automatically Turn Off Wi-Fi Upon Ethernet Connect in Windows
How to Automatically Turn Off Wi-Fi Upon Ethernet Connect in WindowsPublished by Shawn BrinkCategory: Network & Sharing
10 Feb 2021
Tutorial Categories


Related Discussions






 Quote
Quote
