How to Change Desktop Background to Picture, Solid Color, Slideshow, or Spotlight in Windows 10
Your desktop background (also called wallpaper) can be a picture from your personal collection or included with Windows, a solid color, slideshow playing selected pictures randomly on all displays, or Windows Spotlight.
Starting with Windows 10 build 19045.4116 (RP), Microsoft adds Desktop Spotlight to your desktop background. Just one click or tap of the icon on your desktop takes you to Bing, where you can explore the world one picture at a time.
This tutorial will show you different ways to change the desktop background wallpaper to a picture, solid color, or slideshow for your user account in Windows 10.
When high contrast is turned on, the desktop background is automatically set to use a solid color by default, but you can still set the desktop background to use a picture or slideshow.
If you turned off showing your desktop background, then your desktop will only show a solid black background no matter what you set in this tutorial.
Using an image that is the same size as the screen resolution of your display(s) will give you the best looking results for your desktop background.
If you have multiple displays arranged in a row, then using a widescreen picture that is close to the combined horizontal screen resolution of all displays will give you the best looking results. For example, a 5760 x 1080 image looks great as across three 1920 x 1080 monitors. Your results may vary.
A copy of your current desktop background image is located in the folder below.
%AppData%\Microsoft\Windows\Themes\CachedFiles
The default wallpapers are in the folders below.
C:\Windows\Web\4K\Wallpaper\Windows
C:\Windows\Web\Screen
C:\Windows\Web\Wallpaper
If you like, you can get free desktop backgrounds from Microsoft here: Desktop backgrounds - Microsoft Windows
You will need to activate Windows before you can personalize your PC.
Folders in File Explorer will automatically refresh when you have both Automatically pick a color from my background and Desktop Slideshow turned on.
When both these options are turned on, the shell sends a refresh message to all File Explorer windows every time the wallpaper changes for the slideshow, causing folders to refresh the views. This can be an annoying issue. For example, if you're scrolling in a folder to only have the scroll bar refresh back to the top after a refresh.
Contents
- Option One: Change Desktop Background to Picture using "Set as background" in Internet Explorer
- Option Two: Change Desktop Background to Picture using "Set as Desktop Background" in Firefox
- Option Three: Change Desktop Background to Picture using "Set as desktop background" in File Explorer
- Option Four: Change Desktop Background to Picture using "Set as background" in Photos app
- Option Five: Turn On or Off to Sync your Desktop Background with your Microsoft account
- Option Six: Change Desktop Background Wallpaper to Picture, Solid Color, Slideshow, or Windows Spotlight in Settings
- Option Seven: Change Desktop Background Wallpaper to Picture, Solid Color, or Slideshow in Control Panel
The image you "Set as background" in Internet Explorer for your display(s) will be saved (cached) as the Internet Explorer Wallpaper.bmp file in the hidden %AppData%\Microsoft\Internet Explorer folder.
The image will use your current Picture position settings in Personalization from OPTION SIX below.
1 While in Internet Explorer, right click or press and hold on an image you want as your desktop background, and click/tap on Set as background. (see screenshot below)
2 Click/tap on Yes to confirm. (see screenshot below)
The image you "Set as Desktop Background" in Firefox for your display(s) will be saved (cached) as the Desktop Background.bmp file in the hidden %AppData%\Mozilla\Firefox folder.
1 While in Firefox, right click or press and hold on an image you want as your desktop background, and click/tap on Set As Desktop Background. (see screenshot below)
2 Select the Position and Color (for background around image), and click/tap on Set Desktop Background. (see screenshot below)
The selected image(s) will use your current Picture position, Change picture every, and Shuffle settings in Personalization from OPTION FIVE.
1 While in File Explorer, do step 2 or step 3 below for what you want.
A) Right click or press and hold on a single image, and click/tap on Next desktop background or Set as desktop background. (see screenshot below)
OR
B) Select a single image, click/tap on the Manage (Picture Tools) tab, and click/tap on Set as background in the ribbon.
A) Select more than one image in the same folder, right click or press and hold on one of the selected images, and click/tap on Next desktop background or Set as desktop background. (see screenshot below)
OR
B) Select more than one image in the same folder, click/tap on the Manage (Picture Tools) tab, and click/tap on Set as background in the ribbon.
1 While you have an image you want as your desktop background opened in the Photos app, click/tap on the Morebutton, click/tap on Set as, and click/tap on Set as background. (see screenshot below)
This option requires that you sign in to Windows 10 with a Microsoft account.
If you turn on the Theme sync setting, then your desktop background will be kept synced on all Windows 8.1 and Windows 10 PCs and devices that you sign in to with the same Microsoft account.
A copy of the synced image file will be saved (cached) to your PC or device in the hidden folder below.
%LocalAppData%\Microsoft\Windows\Themes\RoamedThemeFiles\DesktopBackground
If you have not activated Windows 10 yet, then you will not be able to use this option to change your desktop background until you activate.
1 Do step 2 or step 3 below for how you would like to open Personalization.
2 Open Settings, click/tap on the Personalization icon, and go to step 4 below.
3 Right click or press and hold on your desktop, click/tap on Personalize, and go to step 4 below.
4 Do step 5 (picture), step 6 (solid color), step 7 (slideshow), or step 8 (Windows spotlight) below for what you want to choose as your desktop background.
Starting with Windows 10 build 21337 and later, you can now customize the backgrounds for each of your Virtual Desktops.
A) Select Picture in the Background drop down menu on the right side. (see screenshot below)
B) Under Choose your picture, click/tap on one of the five recent or default images you want as your background.
If you like, you can click/tap on Browse, navigate to and select an image you want, and click/tap on Choose picture.
C) Under Choose a fit, select to have the picture fill, fit, stretch, tile, center, or span on your displays.
The solid color setting is stored as the Background string value in the HKEY_CURRENT_USER\Control Panel\Colors registry key.
A) Select Solid color in the Background drop down menu on the right side. (see screenshot below)
B) Under Choose your background color, click/tap on a color you want as your desktop background.
If you would like to use a custom color instead, then click/tap on Custom color. Pick a background color you want using the slider and clicking on a color, and click/tap on Done when finished.
A) Select Slideshow in the Background drop down menu on the right side. (see screenshot below)
B) Click/tap on the Browse button, navigate to and select a folder that contains pictures you want for the slideshow, and click/tap on Choose this folder. (see screenshots below)
This will automatically replace your previously chosen folder.
C) Under Change picture every, select how often you want to change pictures in the slide show. (see screenshots below)
D) Turn on or off Shuffle for what you want. (see screenshot below)
E) Turn On (default) or Off Allow slideshow when on batter power for what you want. (see screenshot below)
F) Under Choose a fit, select to have the pictures in the slide show fill, fit, stretch, tile, center, or span on your displays. (see screenshot below)
G) Open the advanced power options for your selected power plan. Under Desktop background settings set Slide show as Available or Paused for what you want, and click/tap on OK. (see screenshot below)
To Turn On or Off Shuffle, and Set Custom Time Interval to Change Picture:
1) Press the Win+R keys to open Registry Editor.
2) In Registry Editor, navigate to the location below.
HKEY_CURRENT_USER\Control Panel\Personalization\Desktop Slideshow
3) In the right pane of Desktop Slideshow, double click/tap on the Shuffle DWORD to modify it. Enter the data value below you want, and click/tap on OK.
0 = off
1 = on
4) In the right pane of Desktop Slideshow, double click/tap on the Interval DWORD to modify it. Select (dot) Decimal, enter how many milliseconds (1000 milliseconds = 1 second) you want, and click/tap on OK.
5) Restart explorer to apply.
The options is only available starting with Windows 10 build 19045.4116 (RP).
A) Select Windows spotlight in the Background drop down menu on the right side. (see screenshot below)
If you have not activated Windows 10 yet, then you will not be able to use this option to change your desktop background until you activate.
1 Open Desktop Background by running the command below in the Run (Win+R) dialog.
explorer shell:::{ED834ED6-4B5A-4bfe-8F11-A626DCB6A921} -Microsoft.Personalization\pageWallpaper
2 Do step 3 (solid color), step 4 (all monitors), step 5 (specific monitors), or step 6 (slide show) below for your desktop background.
A) To the right of Picture location, select Solid Colors from the drop down menu. (see screenshot below)
B) Select a color you want, and and go to step 8 below.
OR
C) Click/tap on More at the bottom left, select a custom color, click/tap on OK, and go to step 8 below.
A) To the right of Picture location, either click/tap on the drop down menu arrow to select a picture folder location, or click/tap on the Browse button to navigate to and select a picture folder location. (see screenshot below)
B) Click/tap on an image you want to select (check), and go to step 7 below. (see
OR
C) Right click or press and hold on an image, click/tap on either Set as desktop background (one monitor) or Set for all monitors (multiple monitors), and go to step 7 below.
A) To the right of Picture location, either click/tap on the drop down menu arrow to select a picture folder location, or click/tap on the Browse button to navigate to and select a picture folder location. (see screenshot below)
B) Right click or press and hold on an image you want, and click/tap on Set for monitor #. (see screenshot below)
C) Repeat the step above if you have more monitors that you would like to set a specific picture for.
D) When finished, go to step 7 below.
A) To the right of Picture location, either click/tap on the drop down menu arrow to select a picture folder location, or click/tap on the Browse button to navigate to and select a picture folder location. (see screenshot below)
B) Select (check) as many pictures that you would like to be included in the slide show.
C) Set the Change picture every time option for how often you would like the pictures in the slide show to change.
D) Check the Shuffle box if you would like the selected pictures to be played randomly in the slide show.
E) If you like, and if available, check the When using battery power, pause the slide show to save power box.
F) Open the advanced power options for your selected power plan. Under Desktop background settings set Slide show as Available or Paused for what you want, and click/tap on OK. (see screenshot below)
G) Go to step 7 below.
7 Under Picture position, click/tap on Fill, Fit, Stretch, Tile, or Center for how you want the selected picture(s) to show on the desktop background.
8 When finished, click/tap on Save changes.
That's it,
Shawn Brink
Related Tutorials
- Add or Remove "Learn more about this picture" Desktop icon in Windows 11 and Windows 10
- How to Change Virtual Desktop Background in Windows 10
- How to Use Bing Wallpaper app to Change Windows 10 Desktop Background
- How to Specify Default Desktop Background in Windows 10
- How to Allow or Prevent Changing Desktop Background in Windows 10
- How to Turn On or Off Desktop Background Image in Windows 10
- How to Create a 'Desktop Background' Shortcut in Windows 10
- How to Add or Remove 'Set as desktop background' Context Menu in Windows 10
- How to Change your Theme in Windows 10
- How to Add or Remove 'Personalize (classic)' context menu in Windows 10
- How to Add Desktop Background File Location context menu in Windows 8 and Windows 10
- How to Enable or Disable JPEG Desktop Wallpaper Import Quality Reduction in Windows 10
- Add or Remove Desktop Background 'Slide show' from Power Options in Windows 10
- How to Reset Desktop Background Choose Your Picture History in Windows 10
- How to Set Now Playing Artist Art in Groove Music app as Desktop Background in Windows 10
- How to Add Desktop Background to Control Panel in Windows
Change Desktop Background in Windows 10
-
New #1
Option Five in tutorial has been updated for Windows 10 build 10074. :)
New Windows 10 Insider Preview Build 10074 now availableLast edited by Brink; 29 Apr 2015 at 17:44. Reason: link
-
-
-
-
New #5
In Option 6, Solid Background Colour, I cannot find any way of choosing a considerably paler colour than the significantly-dark defaults.
For example, in Windows 7 I use a very pale Cyan : 0xE6FFFF
Any ideas, please?
-
New #6
-
New #7
-
New #8
Thank you! I'd have been just as happy if Microsoft had continued to allow the background colour choice between 65536 colours that you could do simply in Windows 7...
-
-
New #9
Okay, add Shawn's 'Personalization Classic' to your desktop right click context menu:
https://www.tenforums.com/tutorials/6...dows-10-a.html
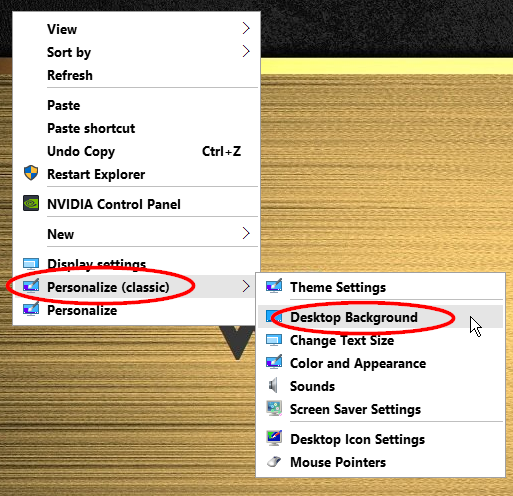
then go to 'Desktop Background'/'Solid Colors':
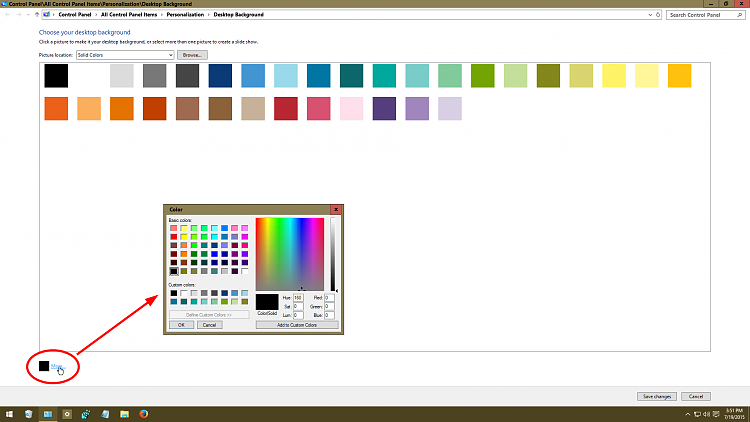

Change Desktop Background in Windows 10
How to Change Desktop Background to Picture, Solid Color, or Slideshow in Windows 10Published by Shawn BrinkCategory: Customization
16 Feb 2024
Tutorial Categories


Related Discussions


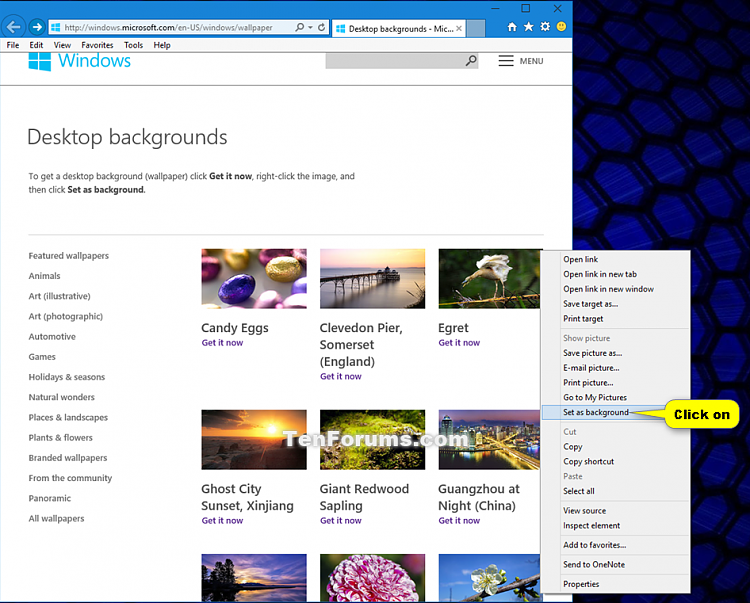
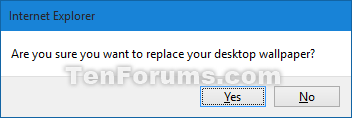
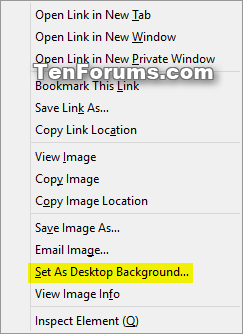






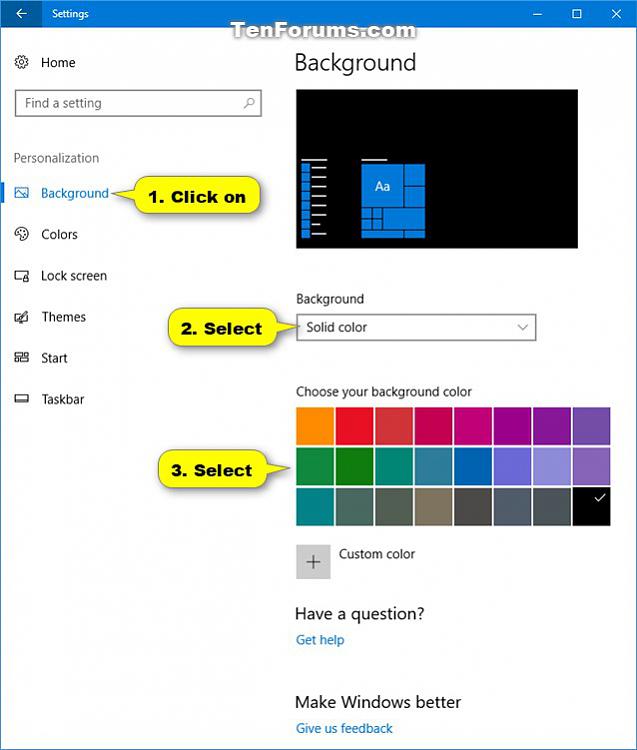


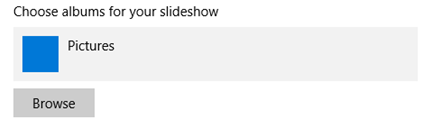







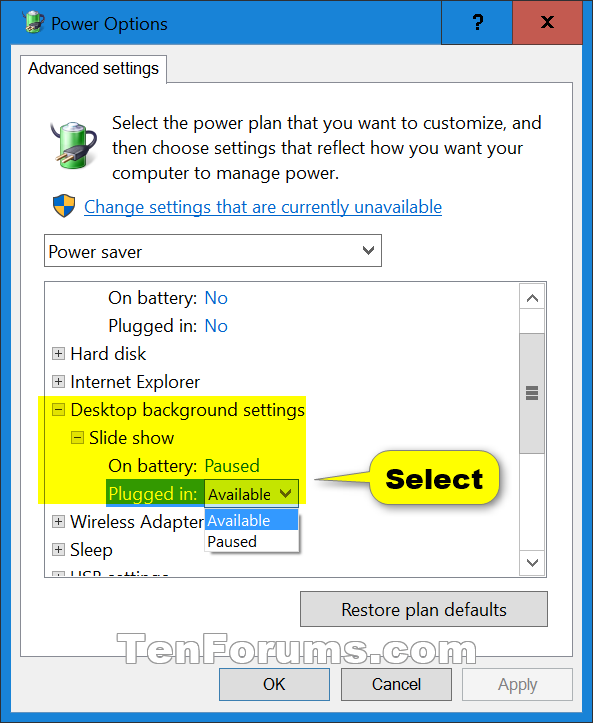
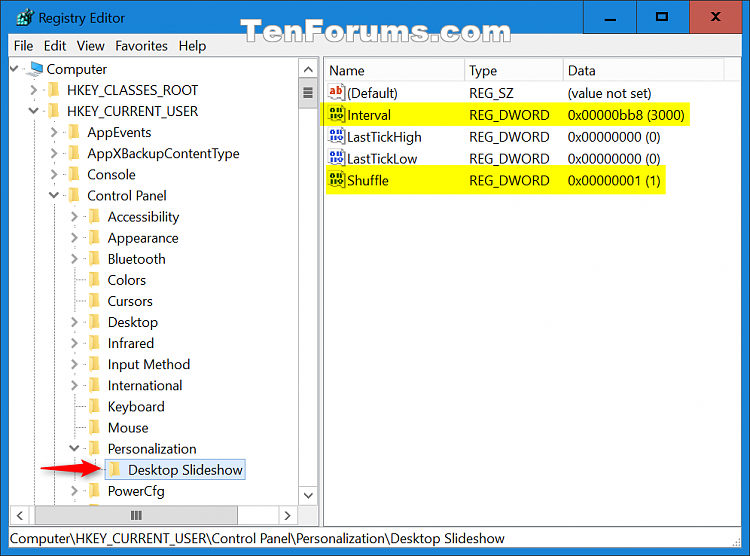
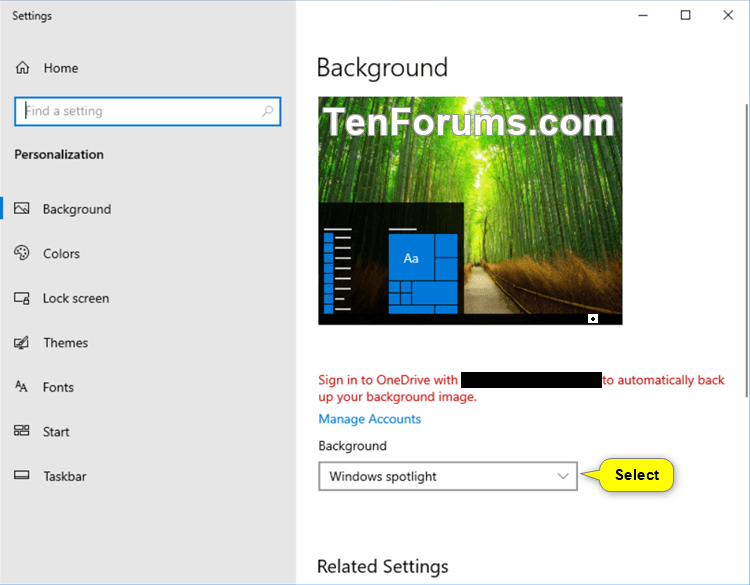

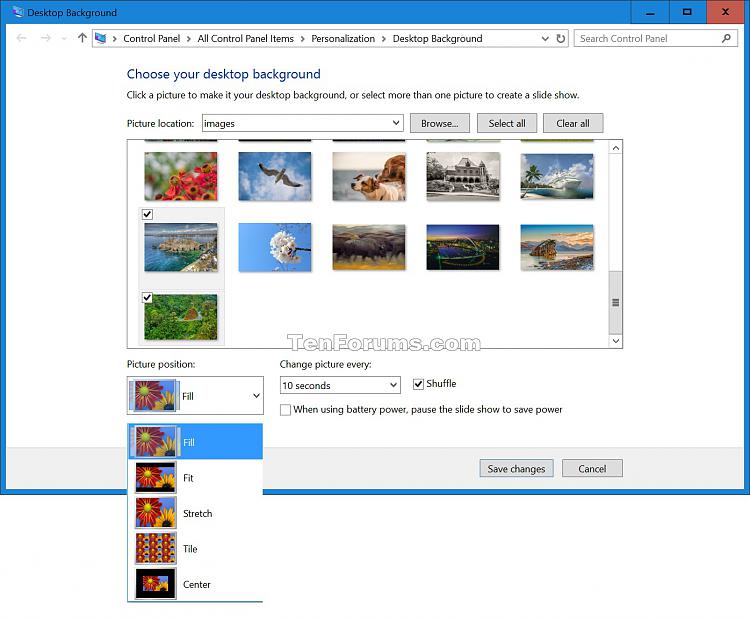


 Quote
Quote



