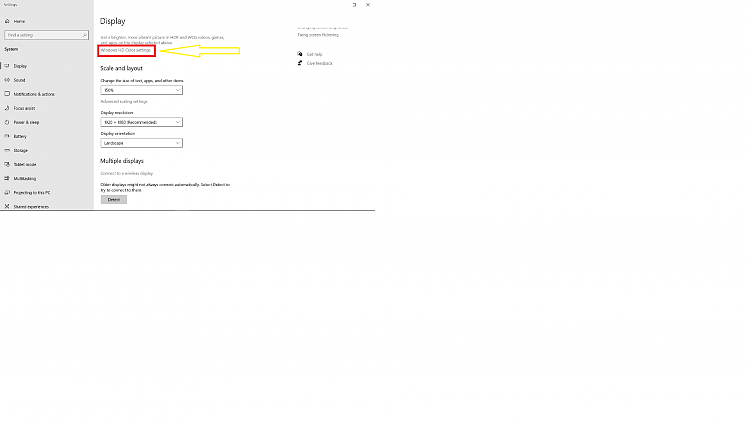How to Turn On or Off Play HDR Content when on Battery in Windows 10
With Windows HD Color in Windows 10, you get the most of out your high dynamic range (HDR) TV or PC display. When you connect your HDR10-capable TV or display to a Windows 10 PC that supports HDR and wide color gamut (WCG), you’ll get a brighter, more vibrant, and more detailed picture compared to a standard dynamic range (SDR) display.
The Microsoft Store contains a growing number of HDR apps and games. To find HDR games, visit the Microsoft Store online. To watch HDR movies and videos from online providers, you might need to change a few settings to get set up. To play HDR games and use HDR apps, your PC and display must meet certain hardware requirements.
If you have a laptop with an HDR-capable built-in display, there are additional power-related settings for HDR because these displays use more power than non-HDR displays. If you’re running your laptop on battery, playing HDR content can reduce battery life. Therefore, HDR is turned off by default when running on battery. However, you can change the default power setting if you want.
If HDR is turned on when your laptop is plugged in and then you unplug your laptop, HDR will be turned off to help save battery power. If you plug in your laptop again, HDR will be turned on again automatically.
The display may appear black temporarily when HDR turns on or off after you plug in or unplug your laptop.
See also: HDR and WCG color settings in Windows 10 | Windows support
On HDR-capable laptops, the default power settings will turn off HDR when running on battery power. Allowing HDR when running on battery power will reduce battery life.
This tutorial will show you how to turn on or off playing high dynamic range (HDR) content on a built-in HDR display when running on battery power for all users in Windows 10.
The Battery options settings only apply to the built-in laptop display. If you connect an external HDR display to the laptop and HDR is turned on for that display, HDR will stay on when the laptop is running on battery - regardless of the Battery options settings.
When you first connect an external display to a laptop, Windows will duplicate your desktop on both displays by default. However, HDR is not supported in this configuration. To view HDR content on the external HDR monitor or TV, extend your desktop across both displays instead of duplicate.
Here's How:
1 Open Settings, and click/tap on the System icon.
2 Click/tap on Display on the left side, and click/tap on the Windows HD Color settings link on the right side under Windows HD Color. (see screenshot below)
3 If you have multiple displays connected to your PC, select the HDR-capable display you want to adjust in the Select a display to view or change the settings for it drop down menu under Choose display. (see screenshot below)
4 Do step 5 (on) or step 6 (off) below for what you want to set.
A) Under Battery options, select Optimize for image quality in the When running Windows HD Color content on battery power drop menu, and go to step 7. (see screenshot below)
A) Under Battery options, select Optimize for battery life in the When running Windows HD Color content on battery power drop menu. (see screenshot below)
B) Check (default) or uncheck Don't allow HDR games and apps on battery for what you want, and go to step 7.
If you check Don't allow HDR games and apps on battery, the Use HDR on/off toggle will be grayed out whenever on battery power.
If you uncheck Don't allow HDR games and apps on battery, HDR will now stay on if you unplug it and run on battery power if HDR was already turned on when your laptop is plugged in.
7 You can now close Settings if you like.
That's it,
Shawn
Related Tutorials
- How to Optimize Battery Life on Windows 10 PC
- How to Optimize Battery Life when Watching Movies and Videos in Windows 10
- How to Turn On or Off HDR and WCG Color for a Display in Windows 10
- How to Change HDR and SDR Brightness Balance Level in Windows 10
- How to Calibrate Built-in Display for HDR Video in Windows 10
- How to Turn On or Off Stream HDR video for a Display on Windows 10
- How to Run VESA Certified DisplayHDR Tests on Display in Windows 10
- How to Enable or Disable Auto HDR for Games in Windows 10
- How to See HDR Certification of Display in Windows 10
How to Turn On or Off Play HDR Content when on Battery in Windows 10
-
New #1
HDR error 1000
Hi@Brink
If I click on "Windows HD Color settings" step 2 this app hangs for 1 minute and I get event error 1000 (crashed), then the page opens and I see the HDR sample video playing also full screen (very high quality). When I run DxDiag I get:
Current Mode: 1920 x 1080 (32 bit) (60Hz)
HDR Support: Not Supported
Display Topology: Internal
Display Color Space: DXGI_COLOR_SPACE_RGB_FULL_G22_NONE_P709
Color Primaries: Red(0.589844,0.349609), Green(0.330078,0.554688), Blue(0.153320,0.119141), White Point(0.313477,0.329102)
Display Luminance: Min Luminance = 0.500000, Max Luminance = 270.000000, MaxFullFrameLuminance = 270.000000
Monitor Name: Generic PnP Monitor
Monitor Model: unknown
Monitor Id: CMN15F5
Native Mode: 1920 x 1080(p) (60.008Hz)
Output Type: Internal
Monitor Capabilities: HDR Not Supported
Display Pixel Format: DISPLAYCONFIG_PIXELFORMAT_32BPP
Advanced Color: Not Supported
So clearly my system does not support HDR and I was unable to see the HDR sample video with my previous 1909 build 18363.959 but did not get errors accessing the HD page (step 2 no response), now I am on 18363,1016 and HDR works (with errors).
I attach the error reports, the KERNELBASE.dll causing error 1000 cannot be registered (missing apps?).
Maybe if I connect a HDR compatible monitor to my laptop HDR will work without errors. Can I disable the HDR app in the registry so if I do step 2 (by mistake) that page will not open?
Thanks
-
-
-
-

How to Turn On or Off Play HDR Content when on Battery in Windows 10
Published by Shawn BrinkCategory: General Tips08 Apr 2021
Tutorial Categories


Related Discussions


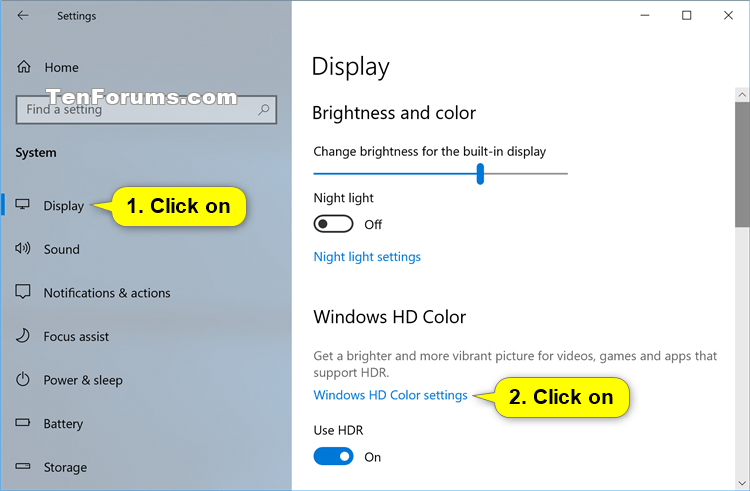
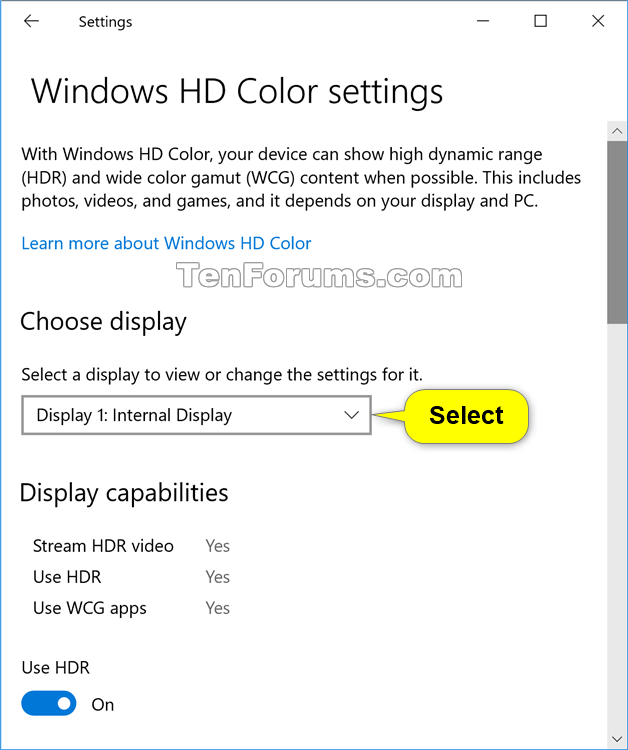
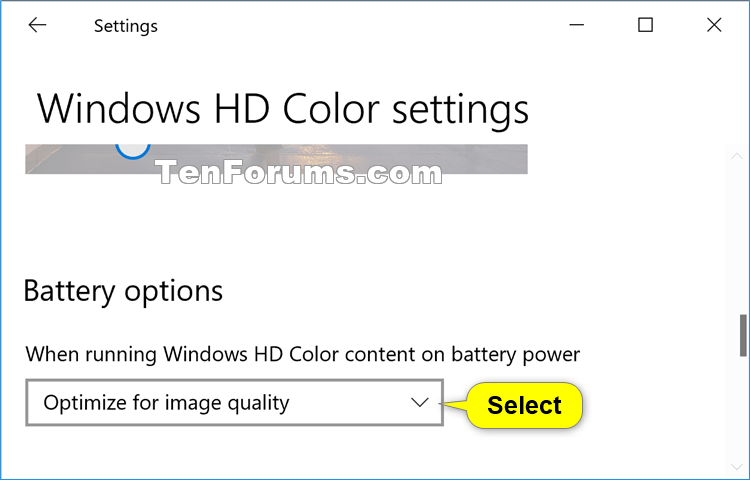
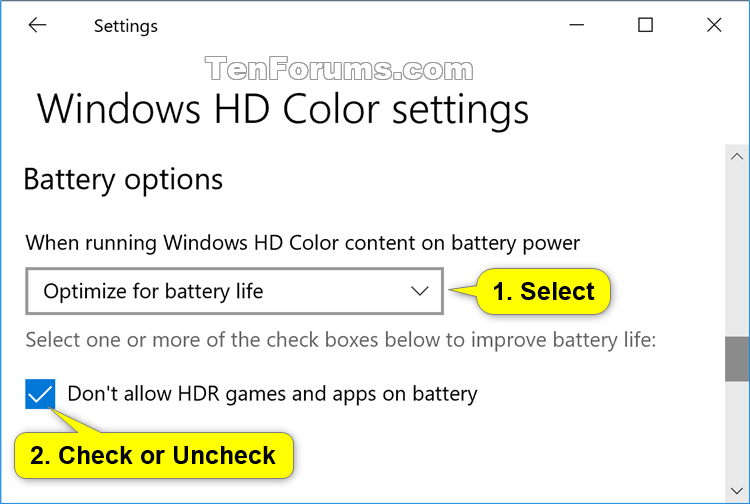

 Quote
Quote