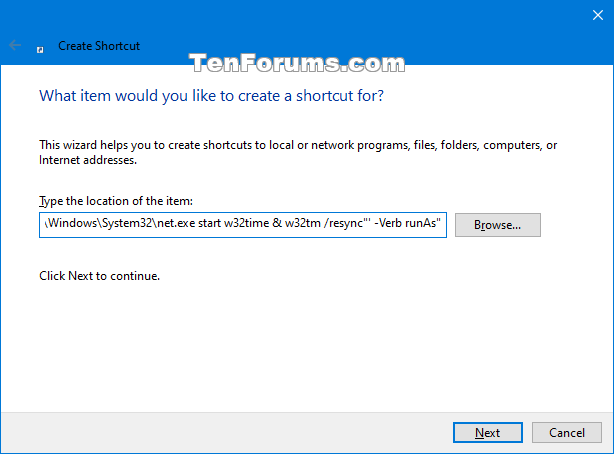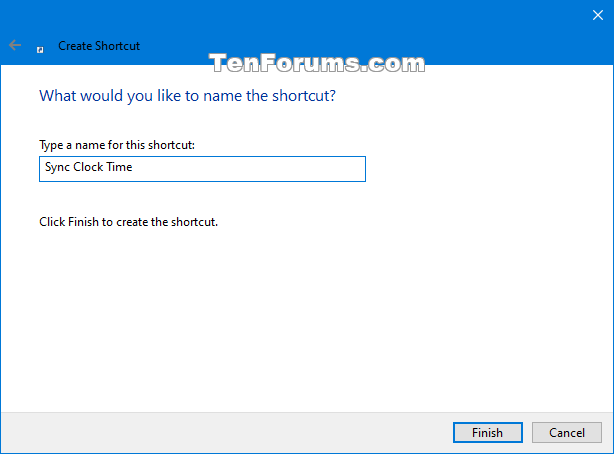How to Create a Sync Clock Time shortcut in Windows 10
Your PC's clock is used to record the time whenever you create or modify files on your PC. You can change the clock's time and time zone.
You can synchronize your PC's clock with an Internet time server. This means that the clock on your PC is updated to match the clock on the time server, which can help ensure that the clock's time on your PC is accurate. Your clock is typically automatically updated once a week and needs to be connected to the Internet for the synchronization to occur.
If your PC is on a domain, you can't synchronize your clock with an Internet time server. Your clock will automatically synchronize with the domain controller instead.
See also: Configuring Systems for High Accuracy | Microsoft Docs
This tutorial will show you how to create or download a Sync Clock Time shortcut for your account in Windows 10 to make it easy to manually synchronize the clock on demand with an Internet time server or domain.
You must be signed in as an administrator to be able to synchronize the system clock time on your PC.
When you run the Sync Clock Time shortcut from this tutorial, you will see a command prompt flash, and you will be prompted by UAC to click/tap on Yes to run as administrator before the command runs to synchronize the clock with an Internet time server or domain. The command prompt will automatically close when finished.
Contents
- Option One: To Download a Sync Clock Time Shortcut
- Option Two: To Manually Create a Sync Clock Time Shortcut
1 Click/tap on the Download button below to download the shortcut depending on if you are joined to a domain or not.
2 Save the .zip file to your desktop.
3 Unblock the .zip file.
4 Open the .zip file, and extract (drag and drop) the shortcut to your desktop.
5 If you like, you can Pin to Taskbar, Pin to Start, add to All apps, add to Quick Launch, assign a keyboard shortcut to, or move this shortcut to where you like for easy use.
6 When finished, you can delete the downloaded .zip file if you like.
1 Right click or press and hold on an empty area on your desktop, and click/tap on New and Shortcut.
2 Copy and paste the location below depending on if you are joined to a domain or not into the location area, and click/tap on Next. (see screenshot below)
(Sync Clock Time)
powershell.exe -command "Start-Process cmd -ArgumentList '/s,/c,C:\Windows\System32\net.exe start w32time & w32tm /resync"' -Verb runAs"
OR
(Sync Clock Time on Domain)
powershell.exe -command "Start-Process cmd -ArgumentList '/s,/c,C:\Windows\System32\net.exe start w32time & net time /domain"' -Verb runAs"
3 Type Sync Clock Time for the name, and click/tap on the Finish button. (see screenshot below)
You could name this shortcut anything you would like though.
4 Right click or press and hold on the new Sync Clock Time shortcut, and click/tap on Properties.
5 Click/tap on the Shortcut tab, and click/tap on the Change Icon button. (see screenshot below)
6 In the line under "Look for icons in this file", copy and paste the location below, and press Enter. (see screenshot below)
%SystemRoot%\system32\timedate.cpl
7 Select the icon highlighted in blue above, and click/tap on OK. (see screenshot above)
You could use any icon that you would like instead though.
8 Click/tap on OK. (see screenshot below)
9 If you like, you can Pin to Taskbar, Pin to Start, add to All apps, add to Quick Launch, assign a keyboard shortcut to, or move this shortcut to where you like for easy use.
That's it,
Shawn
Related Tutorials
- How to Synchronize Clock with an Internet Time Server in Windows 10
- How to Create Date and Time Shortcut in Windows 10
- How to Change Internet Time Server in Windows
- How to Add and Remove Internet Time Servers in Windows
- How to Change the Time in Windows 10
Create a Sync Clock Time shortcut in Windows 10

Create a Sync Clock Time shortcut in Windows 10
How to Create a Sync Clock Time shortcut in Windows 10Published by Shawn BrinkCategory: General Tips
18 May 2020
Tutorial Categories


Related Discussions