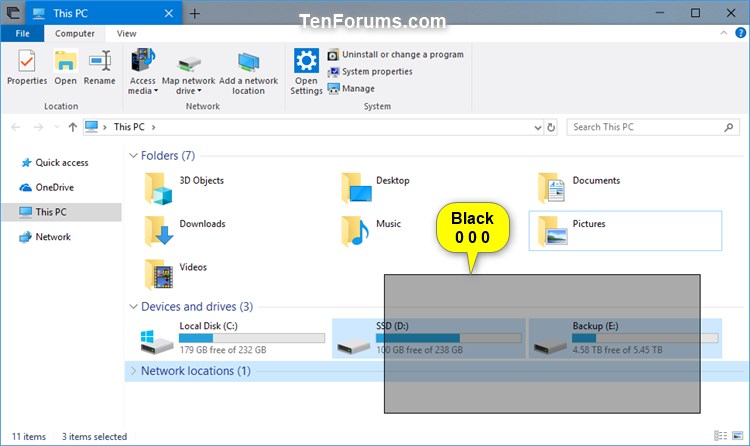How to Change Color of Translucent Selection Rectangle in Windows
The translucent selection rectangle is the box you see when you left click and hold, and then drag the pointer over items to select them when you release the left click.
The border of the selection rectangle is a solid color.
Inside the selection rectangle is a translucent version of the set color.
If you like, you can change the border color and/or inside color to the same color or different colors of your choice.
This tutorial will show you how to change the color of the translucent selection rectangle for your account in Windows 7, Windows 8, and Windows 10.
Contents
- Option One: How to Get RGB Decimal Number for a Color
- Option Two: Change Border Color of Translucent Selection Rectangle
- Option Three: Change Inside Color of Translucent Selection Rectangle
EXAMPLE: default and black "translucent selection rectangle" colors

You would use this option to get the RGB decimal number of a color you want to use in Option Two and Option Three.
1 Open Paint (mspaint.exe).
2 Click/tap on the Edit Colors button in the ribbon of the Home tab. (see screenshot below)
3 Select and customize the color (ex: "black") to what you want.
Color|Solid gives you a preview of what the color you select looks like in its solid form. Remember that the inside color will show as a translucent version of this color instead.
4 Make note of the RGB (Red Green Blue) numbers (ex: "0 0 0") at the bottom right for this color.
5 When finished, you can close Paint if you like.
1 Press the Win + R keys to open Run, type regedit into Run, and click/tap on OK to open Registry Editor.
2 Navigate to the key below in the left pane of Registry Editor. (see screenshot below)
HKEY_CURRENT_USER\Control Panel\Colors
3 In the right pane of the Colors key, double click/tap on the Hilight string value (REG_SZ) to modify it. (see screenshot above)
4 Type the RGB numbers (ex: "0 0 0") from Option One for the color you want (ex: "black"), and click/tap on OK. (see screenshot below)
The default border color RGB is 0 120 215. Notice the space between the RGB numbers.
5 When finished with Option Two and Option Three, sign out and sign in or restart the computer to apply.
1 Press the Win + R keys to open Run, type regedit into Run, and click/tap on OK to open Registry Editor.
2 Navigate to the key below in the left pane of Registry Editor. (see screenshot below)
HKEY_CURRENT_USER\Control Panel\Colors
3 In the right pane of the Colors key, double click/tap on the HotTrackingColor string value (REG_SZ) to modify it. (see screenshot above)
4 Type the RGB numbers (ex: "0 0 0") from Option One for the color you want (ex: "black"), and click/tap on OK. (see screenshot below)
The default inside color RGB is 0 102 204. Notice the space between the RGB numbers.
5 When finished with Option Two and Option Three, sign out and sign in or restart the computer to apply.
That's it,
Shawn
Related Tutorials
- How to Turn On or Off Translucent Selection Rectangle on Desktop in Windows
- How to Change Highlighted Text Color in Windows 10
- How to Change Button Face Color in Windows 10
- How to Change Window Background Color in Windows 10
- How to Change Window Frame Color in Windows 10
Change Color of Translucent Selection Rectangle in Windows

Change Color of Translucent Selection Rectangle in Windows
How to Change Color of Translucent Selection Rectangle in WindowsPublished by Shawn BrinkCategory: Customization
12 Mar 2020
Tutorial Categories


Related Discussions