How to Lock or Unlock the Taskbar in Windows 10
Windows includes a special application desktop toolbar called the taskbar that shows on the bottom of a display screen by default. The taskbar allows you to find, see, open, and switch between your apps. You can also see the date and time, system icons, and items running in the background on the notification area. You can make the taskbar look how you want, manage your calendar, pin your favorite apps to it, change the size, move it to where you want to display on your screen, and specify how taskbar buttons group together when you have more than one window open.
If you have more than one display connected to your PC, then the taskbar will show on each display by default. The main taskbar is the taskbar with the clock and notification area on it, and is on your main display by default. The other taskbars are the ones that show on the other displays that are not set as your main display, and do not have the notification area on them.
You can keep the taskbar in one place by locking it, which can prevent accidental moving or resizing. If you unlock it, you can drag the taskbar to resize or move it to the bottom, left or right side, or top of your display(s).
This tutorial will show you how to lock or unlock the taskbar for your account in Windows 10.
- Option One: To Lock or Unlock Taskbar from Taskbar
- Option Two: To Lock or Unlock Taskbar in Settings
- Option Three: To Lock or Unlock Taskbar using a BAT file
EXAMPLE: Taskbar
This option will not be available while you have tablet mode turned on.
1. Right click or press and hold on the taskbar.
2. Click tap on Lock all taskbars (if you have multiple displays) or lock the taskbar (if you have single display) to check (lock) or uncheck (unlock) for what you want. (see screenshots below)
1. Open Settings, and click/tap on the Personalization icon.
2. Click/tap on Taskbar on the left side, and turn On (default) or Off the Lock the taskbar setting under Taskbar on the right side for what you want. (see screenshot below)
3. When finished, you can close Settings if you like.
The .bat files below will modify the DWORD value in the registry key below.
HKEY_CURRENT_USER\SOFTWARE\Microsoft\Windows\CurrentVersion\Explorer\Advanced
TaskbarSizeMove DWORD
0 = Lock taskbar
1 = Unlock taskbar
1. Do step 2 or step 3 below for what you would like to do.
This is the default setting.
A) Click/tap on the Download button below to download the file below, and go to step 4 below.
Lock_Taskbar.bat
Download
A) Click/tap on the Download button below to download the file below, and go to step 4 below.
Unlock_Taskbar.bat
Download
4. Save the .bat file to your desktop.
5. Unblock the .bat file.
6. Double click/tap on the .bat file to run it.
7. You will now notice your screen flicker as explorer is restarted.
That's it,
Shawn
Related Tutorials
- How to Enable or Disable Lock the Taskbar in Windows 10
- How to Hide or Show Taskbar on Multiple Displays in Windows 10
- How to Turn On or Off Auto-hide the Taskbar in Windows 10
- How to Turn On or Off Auto-hide the Taskbar in Tablet Mode in Windows 10
- How to Change Taskbar Location on Screen in Windows 10
- How to Change Height or Width Size of Taskbar in Windows 10
Lock or Unlock Taskbar in Windows 10
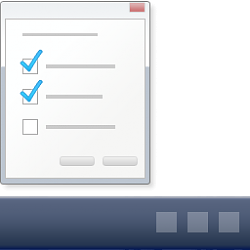
Lock or Unlock Taskbar in Windows 10
How to Lock or Unlock the Taskbar in Windows 10Published by Shawn BrinkCategory: Customization
13 Feb 2018
Tutorial Categories


Related Discussions





