How to Start Windows 10 into Safe Mode or Normal Mode
Safe mode starts Windows in a basic state, using a limited set of files and drivers. It can help you troubleshoot problems on your PC. For example, if the problem doesn't happen in safe mode, you'll know default settings and basic device drivers aren't causing the issue.
There are three different safe mode options:
- Enable Safe Mode: Starts Windows with a minimal set of drivers and services.
- Enable Safe Mode with Networking: Starts Windows in safe mode and includes the network drivers and services needed to access the Internet or other computers on your network.
- Enable Safe Mode with Command Prompt: Starts Windows in safe mode with a Command Prompt window instead of the usual Windows interface. This option is intended for IT pros and system admins.
When you boot to Safe Mode, you will only be able to sign in with your PIN or password, and not with any other sign-in option (ex: Fingerprint or Face).
Starting with Windows 10 build 18995, Microsoft is taking another step forward in the Passwordless sign-in journey by adding Windows Hello PIN sign-in support to Safe mode, so that you no longer have rely on your password when troubleshooting your device.
This tutorial will show you how to boot Windows 10 into normal mode, Safe Mode, Safe Mode with Networking, and Safe Mode with Command Prompt.
You will not be able to use multiple displays while in Safe Mode.
Safe Mode will not be available in Advanced Startup if you deleted the Recovery partition.
For a Windows 11 version of this tutorial, see:
Boot to Safe Mode in Windows 11
Contents
- Option One: Start Windows 10 in Safe Mode or Normal Mode using Advanced Startup Options
- Option Two: Start Windows 10 in Safe Mode or Normal Mode using System Configuration (msconfig)
- Option Three: Start Windows 10 in Safe Mode or Normal Mode using Command Prompt
EXAMPLE: Windows 10 in Safe Mode

You can restart the computer to return to normal mode if you use this option to boot into Safe Mode.
1 Boot to advanced startup options.
2 Click/tap on Troubleshoot. (see screenshot below)
3 Click/tap on Advanced options. (see screenshot below)
4 Click/tap on Start Settings. (see screenshot below)
5 Click/tap on Restart. (see screenshot below)
6 When your computer restarts press the key below for what mode you would like to start Windows 10 in. (see screenshot below)
Key to Press Mode Enter Normal Mode (default) 4 or F4 Safe Mode 5 or F5 Safe Mode with Networking 6 or F6 Safe Mode with Command Prompt
You must be signed in as an administrator to use this option.
1 Press the Win + R keys to open the Run dialog, type msconfig into Run, and click/tap on OK.
2 If prompted by UAC, click/tap on Yes.
3 Click/tap on the Boot tab in System Configuration, and do step 4, step 5, step 6, or step 7 below for what mode you would like to start Windows 10 in.
This is the default setting.
A) Uncheck Safe boot under Boot options, check Make all boot settings permanent, and click/tap on OK. (see screenshot below)
B) Click/tap on Yes, and go to step 8 below. (see screenshot below)
A) Under Boot options, check Safe boot and select (dot) Minimal, click/tap on OK, and go to step 8 below. (see screenshot below)
A) Under Boot options, check Safe boot and select (dot) Network, click/tap on OK, and go to step 8 below. (see screenshot below)
A) Under Boot options, check Safe boot and select (dot) Alternate shell, click/tap on OK, and go to step 8 below. (see screenshot below)
8 Click/tap on Restart to apply. (see screenshot below)
1 Open an elevated command prompt or command prompt at boot.
You must be signed in as an administrator to open an elevated command prompt.
You can open a command prompt at boot without being an administrator.
2 Type bcdedit in the command prompt, and press Enter.
3 Under the top Windows Boot Manager section, look to right of default, and make note of its identifier (ex: {current}). (see screenshots below)
4 Do step 5, step 6, step 7, or step 8 below for what mode you would like to start Windows 10 in.
This is the default setting.
A) Type the command below into the command prompt, and press Enter.B) If you are currently in Safe Mode with Command Prompt, then you will also need to type the command below, and press Enter.
bcdedit /deletevalue {identifier} safeboot
Substitute identifier in the command above with the actual identifier (ex: {current}) from step 3.
For example: bcdedit /deletevalue {current} safebootC) Go to step 9 below.
bcdedit /deletevalue {identifier} safebootalternateshell
Substitute identifier in the command above with the actual identifier (ex: {current}) from step 3.
For example:bcdedit /deletevalue {current} safebootalternateshell
A) Type the command below into the command prompt, press Enter, and go to step 9 below.
bcdedit /set {identifier} safeboot minimal
Substitute identifier in the command above with the actual identifier (ex: {current}) from step 3.
For example:bcdedit /set {current} safeboot minimal
A) Type the command below into the command prompt, press Enter, and go to step 9 below.
bcdedit /set {identifier} safeboot network
Substitute identifier in the command above with the actual identifier (ex: {current}) from step 3.
For example: bcdedit /set {current} safeboot network
A) Type the command below into the command prompt, and press Enter.
bcdedit /set {identifier} safeboot minimal
Substitute identifier in the command above with the actual identifier (ex: {current}) from step 3.
For example:bcdedit /set {current} safeboot minimal
B) Type the command below into the command prompt, press Enter, and go to step 9 below.
bcdedit /set {identifier} safebootalternateshell yes
Substitute identifier in the command above with the actual identifier (ex: {current}) from step 3.
For example: bcdedit /set {current} safebootalternateshell yes
9 Restart the computer.
If you are currently in Safe Mode with Command Prompt, then you could type the command below and press Enter to instantly restart the computer.
shutdown /r /t 00
That's it,
Shawn Brink
Related Tutorials
- How to Add Safe Mode to Desktop Context Menu in Windows 10
- How to Boot to Advanced Startup Options in Windows 10
- How to Enable or Disable Always Boot to Advanced Startup Settings in Windows 10
- How to Troubleshoot Windows 10 failure to boot using Recovery Environment
- How to Add Safe Mode to Boot Options in Windows 10
- How to Enable or Disable F8 Advanced Boot Options in Windows 10
- How to Run Startup Repair in Windows 10
- How to Perform a Clean Boot in Windows 10 to Troubleshoot Software Conflicts
- How to Enable or Disable Automatic Repair in Windows 10
- How to Install and Uninstall Programs in Safe Mode in Windows 10
- How to Add System Configuration (msconfig) to Control Panel in Windows
Boot into Safe Mode on Windows 10
-
New #1
Okay good, thanks, made my notes and saved link and .mht
I like Option Three
darn, Shawn can I have more than 60 seconds to edit my post without having it showing edit please, thanks.Last edited by endeavor; 08 Oct 2014 at 09:22.
-
New #2
Where is F8?!!!
This is BS! There needs to be a way to boot directly into safe mode. F8 needs to be brought back. The automated trash we are presented with in the recovery mode is about as subtle as a hand grenade. It doesn't always work, and at times is useless to me. I want to be able to boot DIRECTLY into the safe mode, (Like all the other Windows before 8.) and see if I can find for myself EXACTLY what's wrong. Having to boot into windows to start the safe mode is self defeating. What??? If I cannot boot into windows at all I cannot get into the safe mode? REALY? If I cannot boot into Windows at all, I don't want to be forced into the automated recovery. Don't get me wrong; there are times when it can be useful, but I want an option.F8 is a tool I use(d) frequently. "There is no such thing as an overused tool." Burying Safe Mode (A frequently used tool) under a maze of menu options I feel was also not in the best interest of users everywhere.
Please, Please PLEASE, bring back F8.
-
New #3
Hello cblman, and welcome to Eight Forums.
If you like, you could also boot from a "recovery drive" or installation media with OPTION ONE to boot to Safe Mode.
Advanced Startup Options - Boot to in Windows 10 - Windows 10 Forums
-
New #4
All:
I agree with CBLEMAN!
Why is it programmers like to OBFUSCATE simple things?
I started with MS DOS!
How did we ever get through previous windows without this crap?
That Old Fart
Tully (86)
-
New #5
Hi Brink,
It's good to hear from you!
I feel things have been made way to complicated. Taking away F8 seriously hampers me in the field. I would like to simplify things again, and ask that F8 be brought back in Windows 10. Safe Mode is a critical tool for me, at home and at work. F8 is an uncomplicated and easy way to access that tool. What do you feel the odds are of getting it back in 10?
There isn't anything I can do if it isn't brought back, and I'll just have to live with that. It would however be a disappointment to me, as well as being hampered by the removal of the functionality.
-
New #6
If you both like, you could disable the new advanced startup options to use the old "Windows Boot Manager" again that has the F8 option. The tutorial below is for Windows 8, but is the same for Windows 10.
Startup Options - Enable or Disable in Windows 8
-
New #7
-
New #8
Great stuff, as usual
but
isn't a bit early to release tutorials for W10 ? Only from the perspective that things could change until RTM, or you are certain that some things won't change ?
-
-
New #9
You're most welcome guys.
Nar, it's never to early to be releasing tutorials for Windows 10. Testers need help and info about it as well.
The fun part is having to keep them all updated after each build. LOL
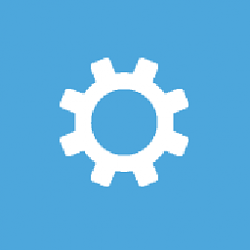
Boot into Safe Mode on Windows 10
How to Start Windows 10 into Safe Mode or Normal ModePublished by Shawn BrinkCategory: Performance & Maintenance
10 Feb 2024
Tutorial Categories


Related Discussions


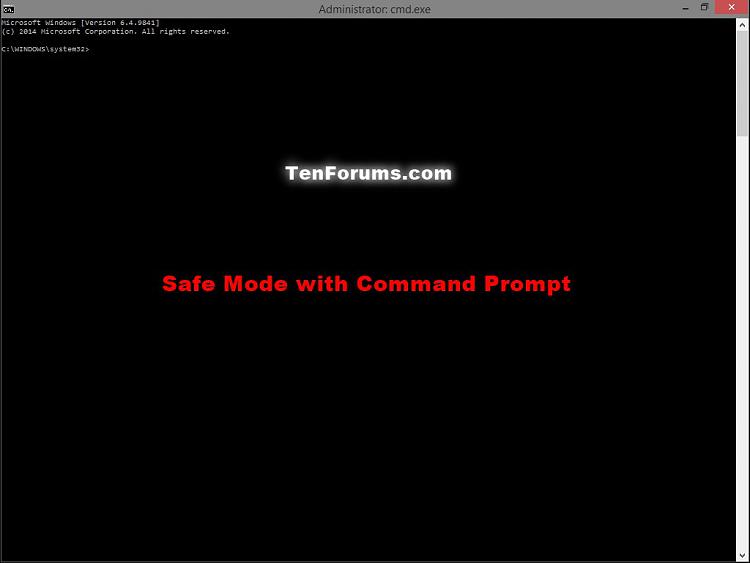
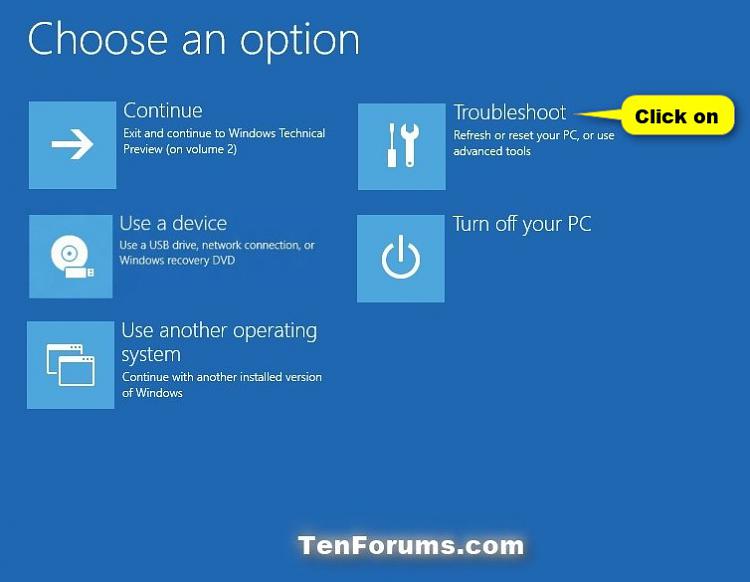


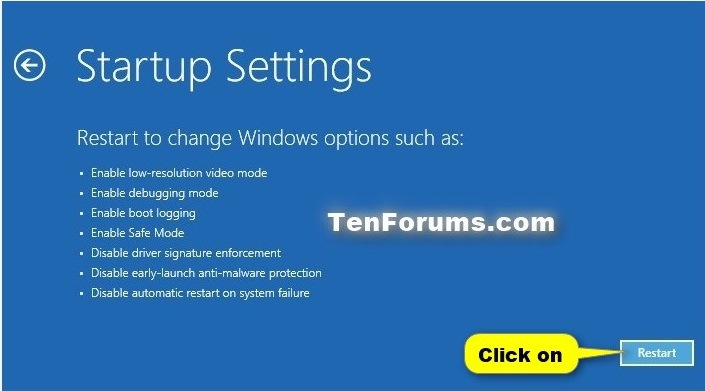





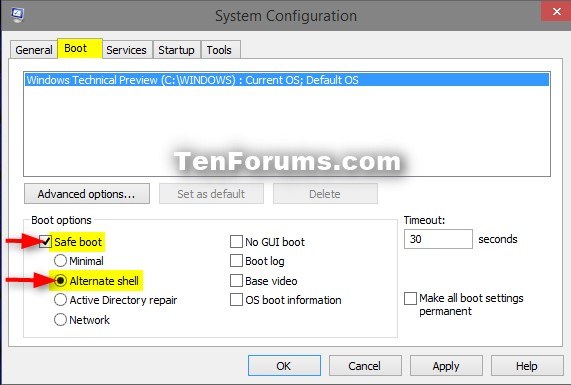



 Quote
Quote