How Change Assistive Technology Sign-in Settings in Windows 8 and Windows 10
In Windows 8.1 and Windows 10, you can have assistive technologies start automatically when you sign in, after you sign in, or both.
You can select the assistive technologies below:
- Hear text on screen aloud (Narrator)
- Make items on the screen larger (Magnifier)
- Type without the keyboard (On-Screen Keyboard)
- Press keyboard shortcuts one key at a time (Sticky Keys)
- If i press keys repeatedly, ignore extra presses (Filter Keys)
- Use the numeric keypad to move the mouse around the screen (Mouse Keys)
- Hear a tone when you press CAPS LOCK, NUM LOCK, or SCROLL LOCK (Toggle Keys_
- Color Filtering
This tutorial will show you how to change assistive technology sign-in settings for all users in Windows 8 and Windows 10.
You must be signed in as an administrator to change the sign-in settings for assistive technolgy.
Here's How:
1 Open the Control Panel (icons viewer), and click/tap on the Ease of Access Center icon.
2 Click/tap on the Change sign-in settings link on the left side. (see screenshot below)
3 Select the check boxes for each option you would like to use, and click/tap on OK when finished. (see screenshot below)
To change which accessibility tool to launch from the sign-in screen, see: How to Change Accessibility Tool to Launch in Windows 8 and Windows 10
That's it,
Shawn
Related Tutorials
- How to Change Accessibility Tool to Launch in Windows 8 and Windows 10
- How to Sign in to Windows 10
- How to Automatically Sign in to User Account at Startup in Windows 10
- How to Turn On or Off Require Sign-in on Wakeup in Windows 10
- Turn On or Off Use sign-in info to auto finish setting up device after update or restart in Windows 10
- How to Configure Mode of Automatically Sign in and Lock after Restart in Windows 10
- How to Do Not Display Last Signed-in User Name on Sign-in Screen in Windows 10
- How to Hide or Show Your Email Address on Sign-in Screen in Windows 10
- Enable or Disable Display Last Sign-in Information during User Sign-in in Windows 10
- How to Enable or Disable Secure Sign-in with Ctrl+Alt+Delete in Windows 10
- How to Enable or Disable Console Mode Sign-in in Windows 10
- How to Play Sound at Logon (Sign-in) in Windows 10
- How to Enable or Disable Num Lock on Sign-in Screen in Windows 10
- How to Change Magnifier Zoom Level Increments in Windows 10
- How to Turn On or Off Narrator in Windows 10
- How Turn On or Off Automatically Start Narrator after Sign-in in Windows 10
- How Turn On or Off Automatically Start Narrator before Sign-in in Windows 10
- How to Turn On or Off Toggle Keys Tone in Windows 10
- How to Turn On or Off Sticky Keys in Windows 10
- How to Turn On or Off Filter Keys in Windows 10
Change Assistive Technology Sign-in Settings in Windows 8 and 10
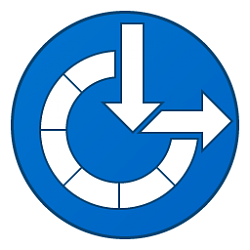
Change Assistive Technology Sign-in Settings in Windows 8 and 10
How Change Assistive Technology Sign-in Settings in Windows 8 and Windows 10Published by Shawn BrinkCategory: General Tips
17 Apr 2021
Tutorial Categories


Related Discussions




