How to Automatically Sign in to User Account at Startup in Windows 10
Windows 10 has a new sign in screen that is more modern and touch friendly. By default, you need to dismiss the lock screen and enter your credentials on the Sign-in screen to sign in to Windows 10 with your account.
This tutorial will show you how to set Windows 10 to automatically sign in to a selected domain, local, or Microsoft account at startup without the user needing to enter a user name and password.
You must be signed in as an administrator to be able to do the steps in this tutorial.
If you entered an incorrect password into netplwiz, you will get a The user name or password is incorrect. Try again. message at startup, then requiring you to click/tap on OK and enter the correct password or other sign-in option.
If you ever change the password of the user account that you have Windows set to automatically sign in to at startup, then you will need to repeat the steps below again using the new password to update it for what is used to automatically sign in with.
If you set Windows to automatically sign in to a user account at startup and ever change the computer name afterwards, then you will see a Other user at sign in that fails to sign in, and you must manually select your account and sign in instead. You will need to repeat the steps below again to fix having Windows automatically sign in to the user account that you want at startup.
Other user can also show on the sign in screen if you set to do not display user names.
You may also wish to set this: How to Turn On or Off Require Sign-in on Wakeup in Windows 10
For a Windows 11 version of this tutorial, see:
Enable or Disable Automatically Sign in Account at Startup in Windows 11
Contents
- Option One: Turn On or Off Automatically Sign in User Account at Startup in Netplwiz
- Option Two: Turn On or Off Automatically Sign in User Account at Startup in Registry Editor
EXAMPLE: Windows 10 Sign-in Screen
1 Press the Win + R keys to open the Run dialog box, type netplwiz or control userpasswords2 into Run, and click/tap on OK to open advanced User Accounts.
If prompted by UAC, click/tap on Yes.
2 Do step 3 or step 4 below for what you would like to do.
This is the default setting.
A) Check the Users must enter a user name and password to use this computer box, and click/tap on OK. (see screenshot below step 2)
If the Users must enter a user name and password to use this computer check box is missing, then you will need to turn off Require Windows Hello sign-in for Microsoft accounts (aka: passwordless sign-in).
You could also use this step to change what user account you would like Windows to automatically sign in to at startup.
A) Check the Users must enter a user name and password to use this computer box. (see screenshot below step 2)
If the Users must enter a user name and password to use this computer check box is missing, then you will need to turn off Require Windows Hello sign-in for Microsoft accounts (aka: passwordless sign-in).
If your PC is currently joined to a domain, then the "Users must enter a user name and password to use this computer." box will not be available, and you will need to use OPTION TWO below instead.
B) Select the User Name of the Microsoft account (email address) or local account that you want to have Windows automatically sign in to at startup. (see screenshot below step 2)
C) Uncheck the Users must enter a user name and password to use this computer box, and click/tap on OK. (see screenshot below step 2)
Netplwiz will be grayed out when the Users must enter a user name and password to use this computer box is checked.
D) Enter the password (not PIN) of the selected local account or Microsoft account once and again to confirm, and click/tap on OK. (see screenshot below)
If a selected local account does not have a password created for it, then leave the password fields empty. A Microsoft account will always have a password.
This option is not secure like OPTION ONE above.
It is recommended to use OPTION ONE above if you are able to instead. OPTION ONE will save the password in the Credential Manager where it's encrypted and cannot be viewed by anyone.
This option (OPTION TWO) will save the entered password (step 5H below) in the DefaultPassword string value in Registry Editor where it can be seen by anyone with access.
See also: How to turn on automatic logon in Windows | Microsoft Support
1 Press the Win + R keys to open the Run dialog, type regedit into Run, and click/tap on OK to open Registry Editor.
2 If prompted by UAC, click/tap on Yes.
3 Navigate to the key location below in the left pane of Registry Editor. (see screenshot below)
HKEY_LOCAL_MACHINE\SOFTWARE\Microsoft\Windows NT\CurrentVersion\Winlogon
4 Do step 5 or step 6 below for what you would like to do.
You could also use this step to change what user account you would like Windows to automatically sign-in to at startup.
A) In the right pane of Winlogon, double click/tap on the AutoAdminLogon string value to modify it. (see screenshot below step 3)
If you do not have a AutoAdminLogon string value, then right click or press and hold on an empty area in the right pane of the Winlogon key, click/tap on New and String Value, type AutoAdminLogon, and press Enter.
B) Type 1, and click/tap on OK. (see screenshot below)
C) Double click/tap on the DefaultDomainName string value to modify it. (see screenshot below step 3)
If you do not have a DefaultDomainName string value, then right click or press and hold on an empty area in the right pane of the Winlogon key, click/tap on New and String Value, type DefaultDomainName, and press Enter.
D) Type the computer name (if local) or domain name, and click/tap on OK. (see screenshot below)
E) Double click/tap on the DefaultUserName string value to modify it. (see screenshot below step 3)
If you do not have a DefaultUserName string value, then right click or press and hold on an empty area in the right pane of the Winlogon key, click/tap on New and String Value, type DefaultUserName, and press Enter.
F) Type the user name (ex: Russell) of the account you want to automatically be signed in to at startup, and click/tap on OK. (see screenshot below)
This will be the same name as the user account's C:\Users\(UserName) profile folder.
G) Double click/tap on the DefaultPassword string value to modify it. (see screenshot below step 3)
If you do not have a DefaultPassword string value, then right click or press and hold on an empty area in the right pane of the Winlogon key, click/tap on New and String Value, type DefaultPassword, and press Enter.
H) Type the password (not PIN) of the user account you want to automatically be signed in to at startup, click/tap on OK, and go to step 7 below. (see screenshot below)
This is the default setting.
A) In the right pane of Winlogon, double click/tap on the AutoAdminLogon string value to modify it. (see screenshot below step 3)
B) Type 0 (zero), and click/tap on OK. (see screenshot below step 5B)
C) Right click or press and hold on the DefaultPassword string value, and click/tap on Delete. (see screenshot below step 3)
If you do not have a DefaultPassword string value, then that's ok, and go to step 7 below.
D) Click/tap on Yes to confirm, and go to step 7 below. (see screenshot below)
7 When finished, you can close Registry Editor if you like.
That's it,
Shawn Brink
Related Tutorials
- How to Sign in to Windows 10
- How to Add Password to Local Account in Windows 10
- How to Change Password of Local Account or Microsoft Account in Windows 10
- How to Reset Password of Local Account or Microsoft Account in Windows 10
- How to Do Not Display Last Signed-in User Name on Sign-in Screen in Windows 10
- How to Turn On or Off Require Sign-in on Wakeup in Windows 10
- How to Enable or Disable Secure Sign-in with Ctrl+Alt+Delete in Windows 10
- Turn On or Off Use sign-in info to auto finish setting up device after update or restart in Windows 10
- How to Configure Mode of Automatically Sign in and Lock after Restart in Windows 10
- How to Turn On or Off Automatically Restart Apps after Sign In in Windows 10
- How to Enable or Disable Console Mode Sign-in in Windows 10
- How to Turn On or Off Automatically Dismiss Lock Screen for Windows Hello Face in Windows 10
- How Change Assistive Technology Sign-in Settings in Windows 8 and Windows 10
- How to Enable or Disable Screen Saver Password Protection in Windows
- How to Enable or Disable Passwordless Sign-in for Microsoft Accounts in Windows 10
- How to Securely Login to Local Accounts with YubiKey Security Key in Windows 7, Windows 8, and Windows 10
- How to Enable or Disable Require Sign-in after Specified Time when Display Turns Off in Windows 10
Sign in User Account Automatically at Windows 10 Startup
-
New #1
After I applied Option 1 Step 5, when it boots up I'm getting 2 Account Pictures at the Welcome just before it loads the desktop. I applied Build 9926 with a clean install hoping the issue would go away that I also saw in build 9879.
-
New #2
This is normal at startup for now in build 9926. I see the same on my system.
It doesn't affect the account from automatically being signed in to at startup, but hopefully MS will get that sorted by the next build.
It no longer does this in build 10240.Last edited by Brink; 27 Jul 2015 at 22:46.
-
New #3
Hello Brink,
my problem is slightly different.
For a few days at login I had to write my Microsoft password. Then, I think after I've installed Office, Win 10 created a second account (HomeUsers) with the same name (e-mail) with one difference: the initials are capitalized and does not ask for passwords.
So now I have:
ABC@hotmail.com and abc@hotmail.com
ABC@hotmail.com is HomeUsers; Administrators and abc@hotmail.com only HomeUsers and the pass is sought only for ABC@hotmail.com as it was the first few days, but the login begins with the other account that does not have password and don't really exist.
I'm trying to delete this abc@hotmail.com account but in User Account I only have the MS account, the only one I put during setup.
In practice this second ghost account appears only at login and then opening "Users Account" via "Run" where I had gone to fix the automatic login account (my account because I am the only user of the computer).
And only here I saw the presence of two identical accounts except the uppercase. However the "Users must enter a user name and password to use this computer" box was without check and I cannot switch from the ABC@ ... users (the right one, administrator) to the second one, the one I'm trying to remove.
I noticed they have different icon: mine have the normal contact icon (with a computer), the other one has a "world".
Now, how can I remove this second nonexistent user and return to the only administrator user with automatic login without password?
Thanks :)
If I check the box for password (in User accounts) I can switch from the 2 different user and I can remove the HomeUsers abc@
but when I try Windows tells:
and I'm not sure because of - aside the uppercase or lower case - the 2 e-mail are the same and I didn't put the second one account. I think it is created by downloading Office from my MS account, but that's is MY e-mail for MS account.You choose to remove MicrosoftAccount\abc@hotmail.com from this computer's user list. MicrosoftAccount\abc@hotmail.com will no longer be allowed to use this computer.
Are you sure you want to remove MicrosoftAccount\abc@hotmail.com?
-
New #4
Hello Lio, :)
The account with only "HomeUsers" under "Group" would be from you joining a Homegroup. This is still your user account though.
Check the box, select your account with "HomeUsers; Administrators" under "Group", uncheck the box, click on OK, and enter password to see if that may sort it.
-
New #5
Hi Brink,
now it seems to be OK. No pass no request: automatic login.
Thanks so much
-
-
New #7
With build 10586 I've noticed when I uncheck the users must enter a user name and password, and the box pops up to enter your password. My username is just Kerry, not Kerry@mye-mail.com. On the next boot up the logon screen shows two logon options for my user account, one local and one Microsoft ID. I have to select one and enter my password anyway. Editing my user name to Kerry@mye-mail.com logs me in automatically. I don't remember ever having to do this before? My normal logon is with a Microsoft ID.
-
New #8
Usually, you don't need to enter the user name using OPTION ONE, and only have to enter the password when selecting your user account.
-
-
New #9
I don't know if it matters but I ran usercontrol passwords2. It shows Kerry@e-mailaddress in the user list, but only Kerry in the password box that pops up. Never had to edit it in the past, not that I can remember anyway. If you try it you may see what I mean. Same thing happened on my wife's laptop when I went to set her up to auto logon. You get a selection option in the lower left of the lock screen with two options, one local account and one Microsoft ID. That's what it looks like anyway. I got it to work in the end.

Sign in User Account Automatically at Windows 10 Startup
How to Automatically Sign in to User Account at Startup in Windows 10Published by Shawn BrinkCategory: User Accounts
02 Jan 2024
Tutorial Categories


Related Discussions




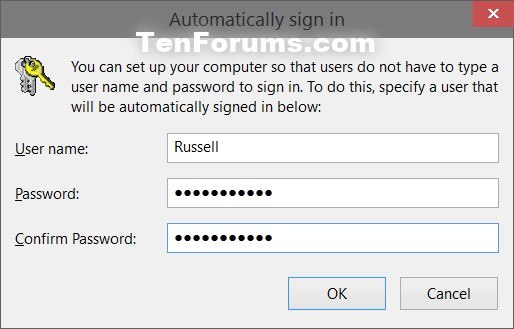
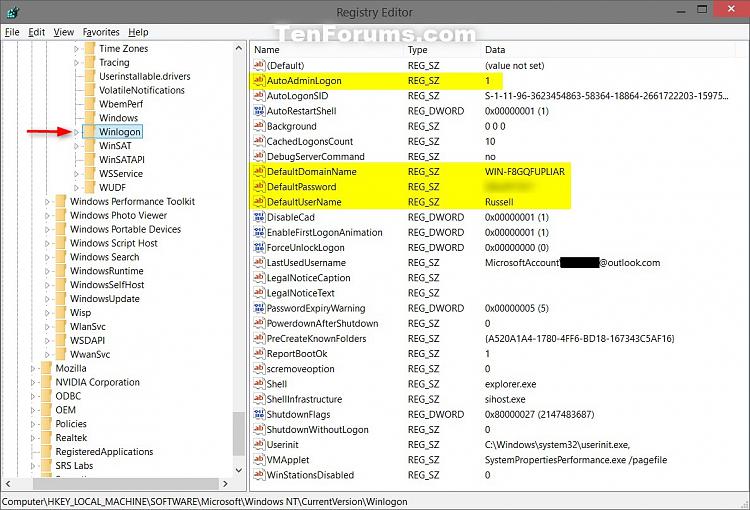


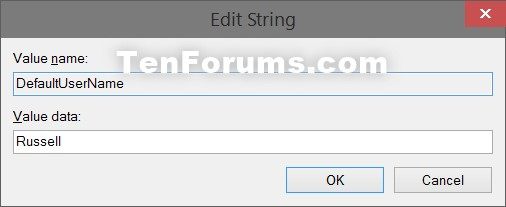
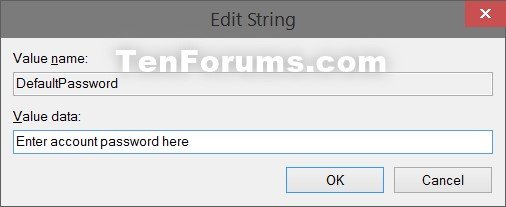
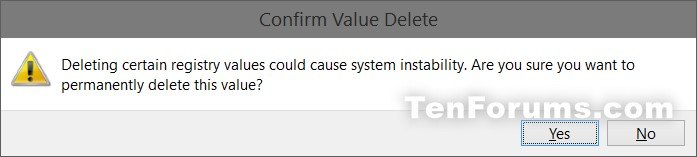

 Quote
Quote