How to Change Video Playback Settings in Windows 10
Starting with Windows 10 build 16215, new video playback settings have been added. Microsoft also added some battery settings for you to decide whether you would prefer to optimize video streaming for battery usage or video quality.
Some apps use the video platform that's built into Windows 10. These include Universal Windows Platform (UWP) apps that come with Windows 10, such as Microsoft Edge, Photos, and Movies & TV, as well as many third-party video apps you get from Windows Store (for example, Hulu, Netflix, and Vudu). For these apps, you can control video playback using the video playback settings in Windows 10.
This tutorial will show you how to change the video settings for apps that use the video playback platform that is built into Windows 10.
- Option One: To Change All Video Playback Settings in Settings
- Option Two: To Change Video Playback Settings using a REG file
- Option Three: To Change Video Playback Battery Options using a BAT file
- Option Four: To Change Video Playback Battery Options in Power Options
1. Open Settings, and click/tap on the Apps icon.
2. Click/tap on Video playback on the left side, and change the settings below to what you want. (see screenshots below)
A) Turn on or off Adjust video based on lighting.
Turning on Adjust video based on lighting will add the Don't adjust video based on lighting when on battery option if you have Optimize for battery life selected under Battery options.
B) Turn on or off Automatically process video to enhance it.
Turning on Automatically process video to enhance it will add the Don't automatically process video when on battery option if you have Optimize for battery life selected under Battery options.
C) Check (on) or uncheck (off) I prefer video to play at a lower resolution.
Checking I prefer video to play at a lower resolution can help save network bandwidth.
Unchecking I prefer video to play at a lower resolution will add the I prefer video to play at a lower resolution when on battery option if you have Optimize for battery life selected under Battery options.
D) Select Optimize for battery life or Optimize for video quality in the Battery options drop down for what you want when watching movies and videos on battery power.
If you select Optimize for battery life you can also check or uncheck Don't adjust video based on lighting when on battery, Don't automatically process video when on battery and/or I prefer video to play at a lower resolution when on battery depending on what you set above.
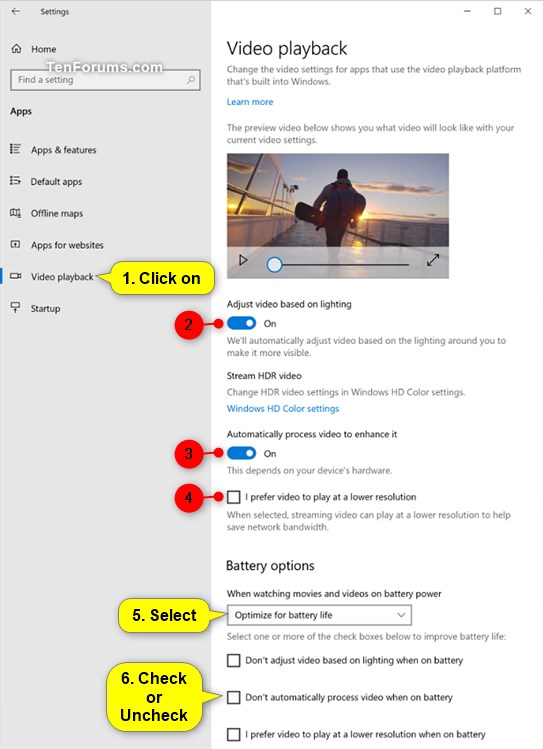
1. Do the steps below for what video playback settings you want to change.
- step 2 Adjust video based on lighting
- step 3 Automatically process video to enhance it
- step 4 I prefer video to play at a lower resolution
Turning on Adjust video based on lighting will add the Don't adjust video based on lighting when on battery option if you have Optimize for battery life selected under Battery options.
The downloadable .reg files below will modify the DWORD value below in the registry key below.
HKEY_CURRENT_USER\Software\Microsoft\Windows\CurrentVersion\VideoSettings
EnableOutsideModeFeature DWORD
0 = Off
1 = On
A) Click/tap on the Download button of the file you want below, and go to step 5 below.
Turn_ON_Adjust_video_based_on_lighting.reg
Download
OR
Turn_OFF_Adjust_video_based_on_lighting.reg
Download
Turning on Automatically process video to enhance it will add the Don't automatically process video when on battery option if you have Optimize for battery life selected under Battery options.
The downloadable .reg files below will modify the DWORD value below in the registry key below.
HKEY_CURRENT_USER\Software\Microsoft\Windows\CurrentVersion\VideoSettings
EnableAutoEnhanceDuringPlayback DWORD
0 = Off
1 = On
A) Click/tap on the Download button of the file you want below, and go to step 5 below.
Turn_ON-Automatically_process_video_to_enhance_it.reg
Download
OR
Turn_OFF-Automatically_process_video_to_enhance_it.reg
Download
Turning on (check) I prefer video to play at a lower resolution can help save network bandwidth.
Turning off (uncheck) I prefer video to play at a lower resolution will add the I prefer video to play at a lower resolution when on battery option if you have Optimize for battery life selected under Battery options.
The downloadable .reg files below will modify the DWORD value below in the registry key below.
HKEY_CURRENT_USER\Software\Microsoft\Windows\CurrentVersion\VideoSettings
AllowLowResolution DWORD
0 = Off
1 = On
A) Click/tap on the Download button of the file you want below, and go to step 5 below.
Turn_ON_I_prefer_video_to_play_at_a_lower_resolution.reg
Download
OR
Turn_OFF_I_prefer_video_to_play_at_a_lower_resolution.reg
Download
5. Save the .reg file to your desktop.
6. Double click/tap on the downloaded .reg file to merge it.
7. When prompted, click/tap on Run, Yes (UAC), Yes, and OK to approve the merge.
8. You can now delete the downloaded .reg file if you like.
1. Do step 2 (Optimize for battery life) or step 3 (Optimize for video quality) below for what you want when watching movies and videos on battery power.
A) Click/tap on the Download button of the file you want below, and go to step 4 below.
Optimize_for_battery_life.bat
Download
OR
Optimize_for_battery_life_Turn-ON_Allow_video_to_play_at_lower_resolution_when_on_battery.bat
Download
OR
Optimize_for_battery_life_Turn-OFF_Allow_video_to_play_at_lower_resolution_when_on_battery.bat
Download
AND/OR
Optimize_for_battery_life_Turn_ON_Dont_automatically_process_video_when_on_battery.bat
Download
OR
Optimize_for_battery_life_Turn_OFF_Dont_automatically_process_video_when_on_battery.bat
Download
A) Click/tap on the Download button below to download the BAT file below, and go to step 4 below.
Optimize_for_video_quality.bat
Download
4. Save the .bat file to your desktop.
5. Unblock the .bat file.
6. Run the .bat file.
7. When finished, you can delete the downloaded .bat file if you like.
This option is the same as selecting either Optimize for battery life or Optimize for video quality in the Battery options drop down in Settings for what you want when watching movies and videos on battery power.
1. Open your advanced power plan settings.
2. In Power Options, expand open Multimedia settings and Video playback quality bias. (see screenshot below)
3. Select Video playback power-savings bias (Optimize for battery life) or Video playback performance bias (Optimize for video quality) in the On battery drop down for what you want when watching movies and videos on battery power, and click/tap on OK.
That's it,
Shawn
Related Tutorials
- How to Calibrate Built-in Display for HDR Video in Windows 10
- How to Add or Remove 'When playing video' in Power Options in Windows 10
- How to Add or Remove 'Video playback quality bias' in Power Options in Windows 10
- How to Turn On or Off Auto Adjust Video Based on Lighting in Windows 10
- How to Turn On or Off HDR and WCG Color for a Display in Windows 10
- How to Turn On or Off Stream HDR video for Display on Windows 10
Change Video Playback Settings in Windows 10
-
New #1
Do these settings affect video playback in non-Micro$oft apps such as VLC and Firefox, or in non-M$ games?
-
-
New #3
I'm wondering, is there somewhere a detailed explanation of what the options actually do?
Particular the "Automatically process video to enhance it." option.
Probably only affects UWP apps, is often associated with HDR, but can also be activated on devices that do not support HDR.
To what extent is something "automatically processed and improved" here?
Thanks and greetings,
Martin
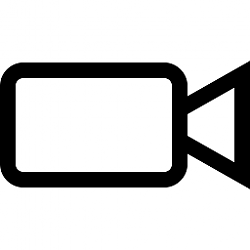
Change Video Playback Settings in Windows 10
How to Change Video Playback Settings in Windows 10Published by Shawn BrinkCategory: General Tips
21 Oct 2018
Tutorial Categories


Related Discussions





 Quote
Quote