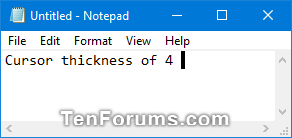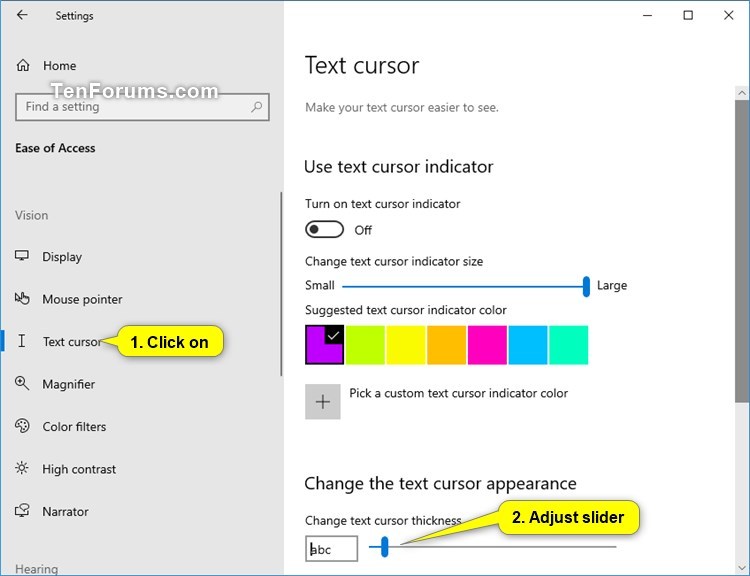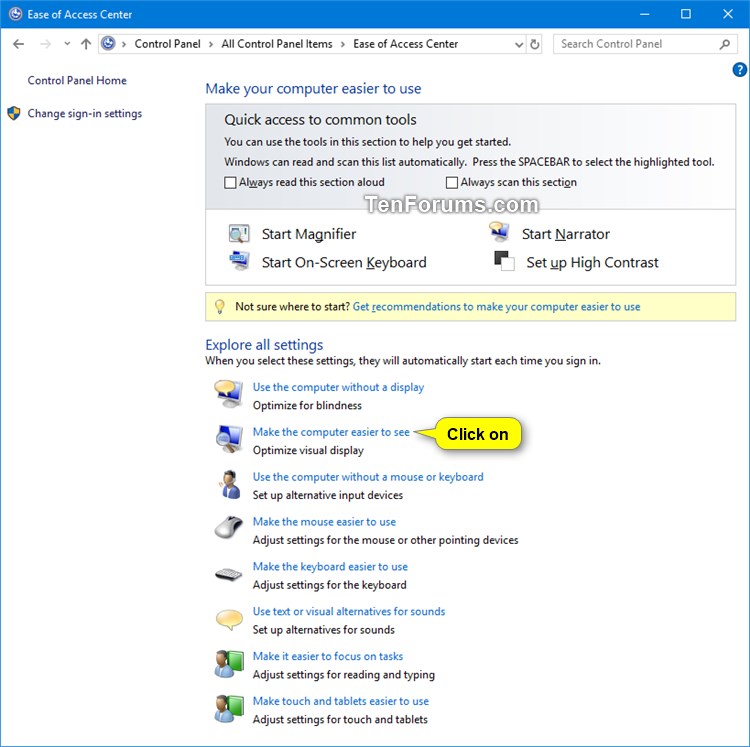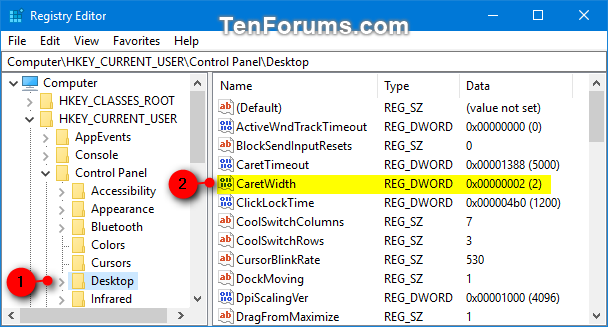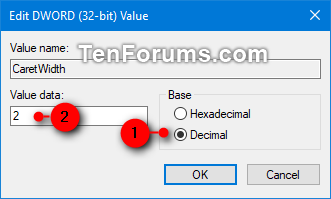How to Change Text Cursor Thickness in Windows 10
The cursor is that blinking line at the end of what you are typing in Windows.
If you have a high screen resolution or your vision is not as good as it used to be, then you may find it harder to see the cursor with a default of 2 pixels wide.
This tutorial will show you how to change the text cursor thickness to what you want for your account in Windows 10.
Contents
- Option One: To Change Text Cursor Thickness in Settings
- Option Two: To Change Text Cursor Thickness in Control Panel
- Option Three: To Change Text Cursor Thickness in Registry Editor
EXAMPLE: Cursor thickness

1 Open Settings, and click/tap on the Ease of Access icon.
Starting with Windows 10 build 21359, the Ease of Access category in Settings has been renamed to Accessibility.
2 Click/tap on Cursor & pointer on the left side, and adjust the Cursor thickness slider to the width (1-20) you want. (see screenshots below)
Starting with Windows 10 build 18945, you will need to click/tap on Text cursor on the left side instead, and adjust the Change text cursor thickness slider under Change the text cursor appearance section on the right side.
3 When finished, you can close Settings if you like.
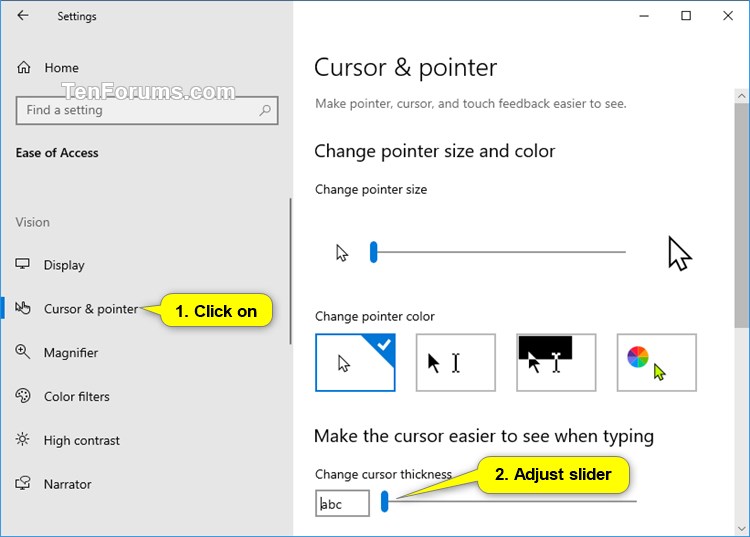
1 Open the Control Panel (icons view), and click/tap on the Ease of Access Center icon.
2 Click/tap on the Make the computer easier to use link. (see screenshot below)
3 Select the cursor thickness (1-20) you want in the Set the thickness of the blinking cursor drop down, and click/tap on OK. (see screenshot below)
1 Press the Win + R keys to open Run, type regedit into Run, and click/tap on OK to open Registry Editor.
2 Navigate to the key below in the left pane of Registry Editor. (see screenshot below)
HKEY_CURRENT_USER\Control Panel\Desktop
3 In the right pane of the Desktop key, double click/tap on the CaretWidth DWORD to modify it. (see screenshot above)
4 Select (dot) Decimal, type in a number between 1 - 20 for the cursor thickness you want, and click/tap on OK. (see screenshot below)
5 Sign out and sign in to apply.
That's it,
Shawn Brink
Related Tutorials
- How to Turn On or Off Text Cursor Indicator in Windows 10
- How to Change Text Cursor Indicator Size in Windows 10
- How to Change Text Cursor Indicator Color in Windows 10
- How to Change Text Cursor Blink Rate in Windows
- How to Change Mouse Pointers and Change Pointer Color and Size in Windows 10
- How to Change Text Caret Cursor Blink Timeout in Windows
Change Text Cursor Thickness in Windows 10
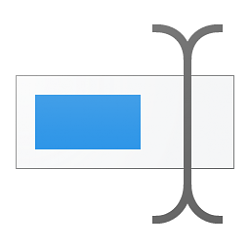
Change Text Cursor Thickness in Windows 10
How to Change Text Cursor Thickness in Windows 10Published by Shawn BrinkCategory: Customization
11 Apr 2022
Tutorial Categories


Related Discussions