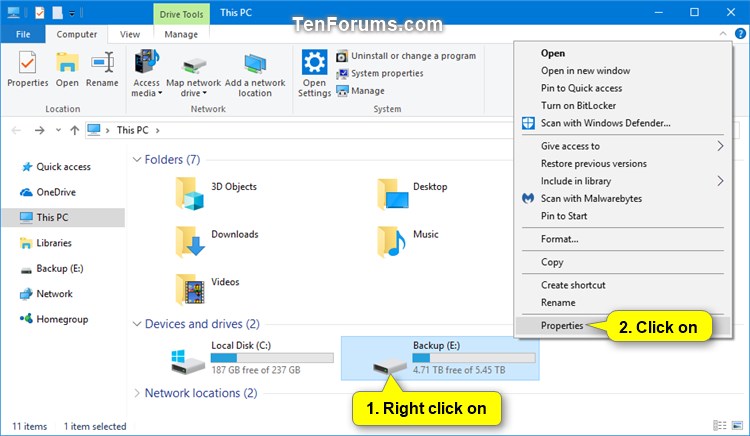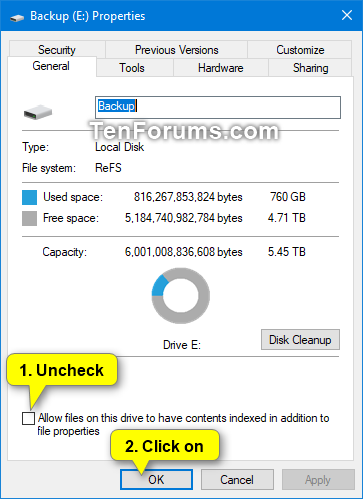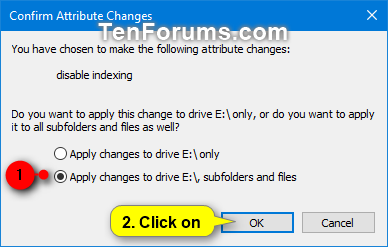How to Turn On or Off Indexing Contents and Properties of Files on a Drive in Windows
By default, Windows will use the index when searching to give you faster search results. The search index only includes your selected locations. These locations can be filtered for what file types (extensions), file properties, and file contents you want indexed.
By default, Windows will index the contents and properties of files on any connected drives with a NTFS or ReFS file system.
This tutorial will show you how to turn on or off to allow files on a drive to have contents and file properties indexed for all users in Windows 7, Windows 8, and Windows 10.
You must be signed in as an administrator to turn on or off allowing files on a drive to have contents and file properties indexed.
Here's How:
1 Open This PC in File Explorer (Win+E).
2 Right click or press and hold on a drive you want to turn on or off indexing its files contents and properties, and click/tap on Properties. (see screenshot below)
3 In the General tab, check (on - default) or uncheck (off) the Allow files on this drive to have contents indexed in addition to file properties box for what you want, and click/tap on OK. (see screenshots below)

4 Select (dot) Apply changes to drive <letter>, subfolders and files, and click/tap on OK. (see screenshots below)

5 Click/tap on Continue to approve. (see screenshot below)
6 If prompted with an Error Applying Attributes, click/tap on Ignore All. (see screenshot below)
This error indicates that some files are currently in use, and cannot have the set content indexed attribute applied to them.
This usually happens on the Windows drive(C:) .
7 Windows will now start applying attributes to the files. (see screenshot below)
That's it,
Shawn
Related Tutorials
- How to Search in File Explorer in Windows 10
- How to Change Search Options in Windows 10
- How to Add a File Attributes context menu in Windows 10
- How to Enable or Disable Search Indexing in Windows
- How to Enable or Disable Indexer Backoff in Windows
- How to Create an Indexing Options Shortcut in Windows 10
- How to Add or Remove Locations for Search Index in Windows 10
- How to Add or Remove Excluded Folders for Search Indexer in Windows 10
- How to Enable or Disable Modifying Indexed Locations in Windows
- How to Enable or Disable Advanced Indexing Options in Windows
- How to Add or Remove File Types for Search Index in Windows 10
- How to Change Storage Location of Search Index in Windows 10
- How to Turn On or Off to Index Encrypted Files in Windows 10
- How to Reset and Rebuild Search Index in Windows 10
- How to Enable or Disable Indexing when on Battery Power in Windows
- How to Turn On or Off Enhanced Mode for Search Indexer in Windows 10
- How to Turn On or Off Search Indexer Respect Device Power Mode Settings in Windows 10
Allow File Contents and Properties to be Indexed on a Drive in Windows

Allow File Contents and Properties to be Indexed on a Drive in Windows
How to Turn On or Off Indexing Contents and Properties of Files on a Drive in WindowsPublished by Shawn BrinkCategory: Apps & Features
06 Oct 2020
Tutorial Categories


Related Discussions