How to Add a File Attributes context menu in Windows 10
File attributes are metadata associated with computer files that define file system behavior. Each attribute can have one of two states: set and cleared. Attributes are considered distinct from other metadata, such as dates and times, filename extensions or file system permissions. In addition to files, folders, volumes and other file system objects may have attributes.
This tutorial will show you how to add an Attributes context menu to quickly display or set and clear the file attributes below for files and folders in Windows 10.
While you must be signed in as an administrator to add or remove the context menu, all users are able to use it.
The Attributes context menu will not set or clear attributes of files or folders that you are not the owner of.
File Attributes Symbol Description Read-only R The file is read-only. Archive A The file is a candidate for backup or removal. System S The file is a system file. That is, the file is part of the operating system or is used exclusively by the operating system. Hidden H The file is hidden, and thus is not included in an ordinary directory listing unless you have Windows set to show hidden (faded) files, folders, and drives. Not content indexed I To not allow files to have contents indexed in addition to file properties.
When you use the "Display attributes..." context menu item, it will display all attributes of the file or folder like below.
EXAMPLE: Attributes context menu
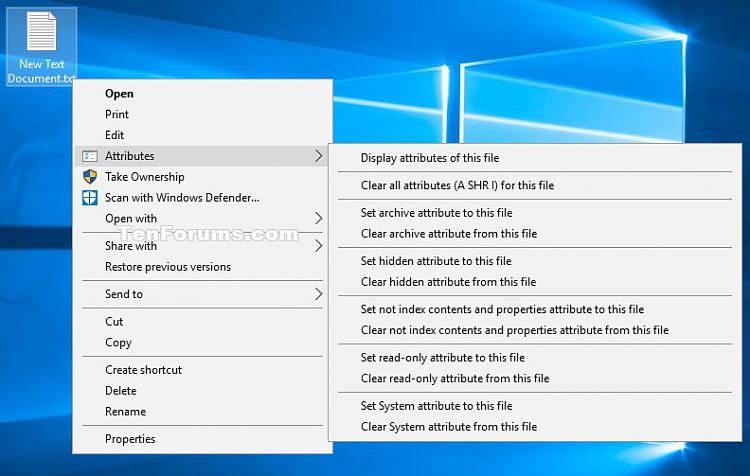
Here's How:
1 Do step 2 (add right click), step 3 (add Shift + right click), or step 4 (remove) below for what you would like to do.
A) Click/tap on the Download button below to download the file below, and go to step 5 below.
Add_Attributes_context_menu.reg
Download
A) Click/tap on the Download button below to download the file below, and go to step 5 below.
Add_Shift+_Attributes_context_menu.reg
Download
This is the default setting.
A) Click/tap on the Download button below to download the file below, and go to step 5 below.
Remove_Attributes_context_menu.reg
Download
5 Save the .reg file to your desktop.
6 Double click/tap on the downloaded .reg file to merge it.
7 When prompted, click/tap on Run, Yes (UAC), Yes, and OK to approve the merge.
8 You can now delete the downloaded .reg file if you like.
That's it,
Shawn
Related Tutorials
- How to Set or Unset Hidden Attribute of Files and Folders in Windows 10
- How to Set or Unset Read-only Attribute of Files and Folders in Windows 10
- How to Add 'Take Ownership' to Context Menu in Windows 10
- How to Add Reset Permissions to Context Menu in Windows
- How to Turn On or Off Indexing Contents and Properties of Files on a Drive in Windows
- How to Add or Remove Per-directory Case Sensitivity Attribute Context Menu in Windows 10
Add Attributes context menu in Windows 10
-
New #1
To make the attributes context menu entry show up when depressing shift + right-click the mouse, I would add an Extended String to the [HKEY_CLASSES_ROOT\*\shell\Attributes] and [HKEY_CLASSES_ROOT\Directory\shell\Attributes] Keys, correct?
-
-
New #3
Thank you. Does this registry tweak introduce any additional functionality not present in the attributes portion of the properties of file/folder?
-
New #4
You're most welcome.
Nothing additional was added other than just having the Shift + right click option using the "Extended" string value.
-
New #5
I'm sorry, I should clarify my question. For all of the options to display, clear and set read-only, hidden, indexed, and archive attributes afforded by the context menu entry above, are these functions duplicated when you right click a file/folder, select Properties, and General tab? It seems like the context menu entry does more than what you can do with just a right click, but I might be mistake. I only ask because I am trying to avoid duplication and unnecessary menu bloat. Thanks!
-
-
New #7
Excellent! Thank you!
-
-
-
New #9
In file Add_Attributes_context_menu.reg, you used terminology "subfiles"; probably unintentionally?

Add Attributes context menu in Windows 10
How to Add a File Attributes context menu in Windows 10Published by Shawn BrinkCategory: Customization
02 May 2021
Tutorial Categories


Related Discussions


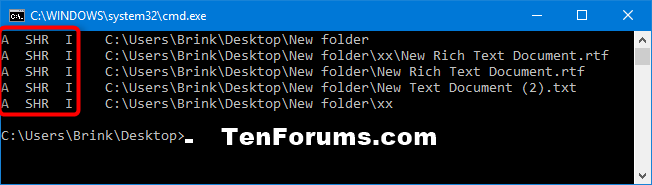


 Quote
Quote
