How to Add Take Ownership to Context Menu in Windows 10
This tutorial will show you how to add Take Ownership to the context menu of all files, folders, and drives for all users in Windows 10.
This will allow you to be able to instantly take ownership of a file, folder (and all contents), or drive (and all contents) by changing the owner to the current user and grant the Owner_Rights SID (for current owner) full access permission.
You must be an administrator to be able to add, remove, and use the "Take Ownership" context menu.
When you right click or press and hold on a file, folder, or drive and click/tap on Take Ownership, you will be prompted by UAC for permission to do so first.
If a user is signed in as an administrator, then the user would just click/tap on Yes to approve and take ownership. The owner of the file, folder, or drive would be changed to the current user account. Permissions would be set to allow this current owner (Owner_Rights SID) full control of the file, folder, or drive.
If a user is signed in as a standard user, then the user would need to enter a selected administrator's password to approve and take ownership. The owner of the file, folder, or drive would be changed to the selected administrator account and not the standard user. Permissions would be set to allow this current owner (Owner_Rights SID) full control of the file, folder, or drive.
The Take Ownership context menu will not be available when you right click or press and hold only on the specific C: drive, C:\Program Files folder, C:\Program Files (x86) folder, C:\ProgramData folder, C:\Users folder, and C:\Windows folder. This was done by design since taking ownership of the Windows "C:" drive and these specific system folders can make Windows unstable as it would also take ownership of all their content at the same time.
You will still be able to use the Take Ownership context menu on files and folders inside the locations above, and on all drives other than the C drive and FAT32 drives.
Application files (ex: EXE, CMD, MSI) will have the Take Ownership context menu without replacing Run as administrator.
Taking Ownership of a FAT32 drive will not work and you will get an error indicating so since file permissions are only supported on NTFS and ReFS drives.
If you would like to have a custom location(s) of your own to not have the context menu, then please feel free to post a request in this tutorial thread. I'll be happy to post back with a custom .reg file for it.
For a Windows 11 version of this tutorial, see:
Add Take Ownership to Context Menu in Windows 11
EXAMPLE: Take Ownership in Context Menu
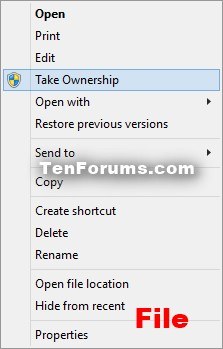

Here's How:
1 Do step 2 (add), step 3 (add w/pause), or step 4 (remove) below for what you would like to do.
A) Click/tap on the Download button below to download the .reg file you want below, and go to step 5 below.
Add_Take_Ownership_to_context_menu.reg
Download
OR
Add_Shift+Right-Click_Take_Ownership_to_context_menu.reg
Download
This option pauses the command when you use the "Take Ownership" context menu to be able to see the command results. This can be handy to verify if changing ownership and permissions was successfully processed or not.
A) Click/tap on the Download button below to download the .reg file you want below, and go to step 5 below.
Add_Take_Ownership_with_Pause_to_context_menu.reg
Download
OR
Add_Shift+Right-Click_Take_Ownership_with_Pause_to_context_menu.reg
Download
This is the default setting.
A) Click/tap on the Download button below to download the .reg file below, and go to step 5 below.
Remove_Take_Ownership_from_context_menu.reg
Download
5 Save the .reg file to your Desktop.
6 Double click/tap on the downloaded .reg file to merge it.
7 When prompted, click/tap on Run, Yes (UAC), Yes, and OK to approve the merge.
8 When finished, you can delete the downloaded .reg file if you like.
That's it,
Shawn Brink
Related Tutorials
- How to Add View Owner to Context Menu in Windows
- Change Permissions of File, Folder, Drive, or Registry Key for Users and Groups in Windows 10
- How to Change Owner of File, Folder, Drive, or Registry Key in Windows 10
- How to Add Advanced security to context menu in Windows 8 and Windows 10
- How to Add a File Attributes context menu in Windows 10
- How to Remove Security tab from Drives, Files, and Folders Properties in Windows 10
- How to Add Reset Permissions to Context Menu in Windows
- Enable or Disable Inherited Permissions for Files and Folders in Windows
- How to Add Inherited Permissions Context Menu in Windows
- How to Add List Permissions Context Menu in Windows
- How to Backup and Restore Permissions of Files, Folders, or Drives in Windows 10
- How to Add Change Owner to Context Menu in Windows 10
Add Take Ownership to Context Menu in Windows 10
-
-
-
-
New #4
You should see a "Press any key to continue" message at the bottom. Did you use the download under step 3?
-
New #5
Yes sir I did.Code:[-HKEY_CLASSES_ROOT\*\shell\runas] [HKEY_CLASSES_ROOT\*\shell\runas] @="Take Ownership" "HasLUAShield"="" "NoWorkingDirectory"="" Position="middle" [HKEY_CLASSES_ROOT\*\shell\runas\command] @="cmd.exe /c takeown /f \"%1\" && icacls \"%1\" /grant administrators:F /c /l && pause" "IsolatedCommand"="cmd.exe /c takeown /f \"%1\" && icacls \"%1\" /grant administrators:F /c /l && pause" [-HKEY_CLASSES_ROOT\Directory\shell\runas] [HKEY_CLASSES_ROOT\Directory\shell\runas] @="Take Ownership" "HasLUAShield"="" "NoWorkingDirectory"="" Position="middle" [HKEY_CLASSES_ROOT\Directory\shell\runas\command] @="cmd.exe /c takeown /f \"%1\" /r /d y && icacls \"%1\" /grant administrators:F /t /c /l /q && pause" "IsolatedCommand"="cmd.exe /c takeown /f \"%1\" /r /d y && icacls \"%1\" /grant administrators:F /t /c /l /q && pause" [-HKEY_CLASSES_ROOT\dllfile\shell\runas] [HKEY_CLASSES_ROOT\dllfile\shell\runas] @="Take Ownership" "HasLUAShield"="" "NoWorkingDirectory"="" Position="middle" [HKEY_CLASSES_ROOT\dllfile\shell\runas\command] @="cmd.exe /c takeown /f \"%1\" && icacls \"%1\" /grant administrators:F /c /l && pause" "IsolatedCommand"="cmd.exe /c takeown /f \"%1\" && icacls \"%1\" /grant administrators:F /c /l && pause" [-HKEY_CLASSES_ROOT\Drive\shell\runas] [HKEY_CLASSES_ROOT\Drive\shell\runas] @="Take Ownership" "HasLUAShield"="" "NoWorkingDirectory"="" Position="middle" [HKEY_CLASSES_ROOT\Drive\shell\runas\command] @="cmd.exe /c takeown /f \"%1\" /r /d y && icacls \"%1\" /grant administrators:F /t /c /l /q && pause" "IsolatedCommand"="cmd.exe /c takeown /f \"%1\" /r /d y && icacls \"%1\" /grant administrators:F /t /c /l /q && pause" [-HKEY_CLASSES_ROOT\exefile\shell\runas] [HKEY_CLASSES_ROOT\exefile\shell\runas] "HasLUAShield"="" [HKEY_CLASSES_ROOT\exefile\shell\runas\command] @="\"%1\" %*" "IsolatedCommand"="\"%1\" %*"
-
New #6
That's the correct one with pause included in the commands.
Try removing the context menu and adding it again to see if that may sort it in case something may have been changed by something after it was added the first time.
If you did, then does your registry match what's in the .reg?
-
-
New #8
I noticed that you have a different language. Substitute administrators in the commands for your language instead and see if that sorts it.
-
-

Add Take Ownership to Context Menu in Windows 10
How to Add Take Ownership to Context Menu in Windows 10Published by Shawn BrinkCategory: User Accounts
25 Feb 2024
Tutorial Categories


Related Discussions





 Quote
Quote


