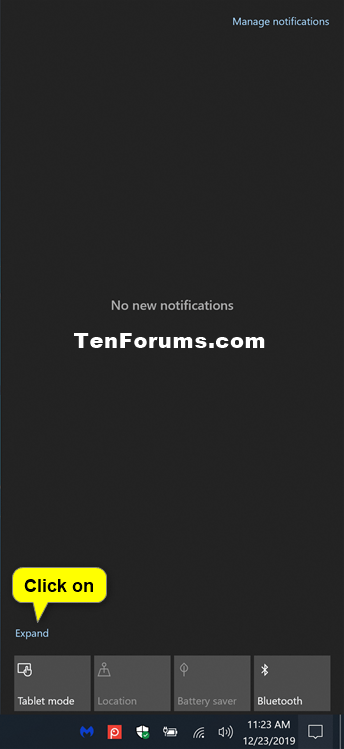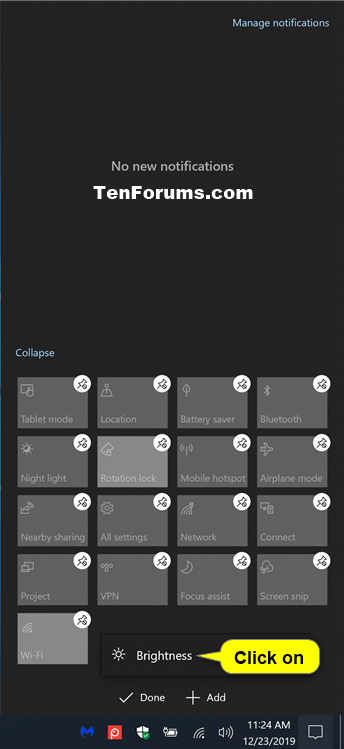How to Add or Remove Brightness Slider on Action Center in Windows 10
If you have a Windows 10 device (ex: laptop or tablet) with a built-in display, you can change its screen brightness percentage level.
A brighter display uses more power, which reduces battery life.
If you have a Windows 10 device (ex: laptop or tablet) with a built-in display, you will have a brightness slider quick action at the bottom of the Action Center by default.
This tutorial will show you how to add or remove the brightness slider quick action at the bottom of the Action Center for your account in Windows 10.
If you do not have a Windows 10 device (ex: laptop or tablet) with a built-in display, the brightness slider quick action will be unavailable to add to Action Center.
Contents
- Option One: Add Brightness slider quick action to Action Center
- Option Two: Remove Brightness slider quick action from Action Center
EXAMPLE: Brightness slider quick action in Action Center
1 Open the Action Center (Win+A).
2 Click/tap on the Expand link at the bottom to expand open quick actions at the bottom of Action Center if they are not already. (see screenshot below)
3 Right click or press and hold on an empty area of the Action Center, and click/tap on Edit quick actions. (see screenshot below)
4 Click/tap on Add. (see screenshot below)
5 Click/tap on the Brightness quick action to add it. (see screenshot below)
6 Click/tap on Done. (see screenshot below)
1 Open the Action Center (Win+A).
2 Click/tap on the Expand link at the bottom to expand open quick actions at the bottom of Action Center if they are not already. (see screenshot below)
3 Right click or press and hold on an empty area of the Action Center, and click/tap on Edit quick actions. (see screenshot below)
4 Click/tap on the unpin button on the Brightness quick action to remove it. (see screenshot below)
5 Click/tap on Done. (see screenshot below)
That's it,
Shawn
Related Tutorials
- How to Add or Remove Quick Actions in Action Center in Windows 10
- How to Change Brightness of Built-in Display in Windows 10
How to Add or Remove Brightness Slider on Action Center in Windows 10
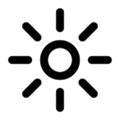
How to Add or Remove Brightness Slider on Action Center in Windows 10
Published by Shawn BrinkCategory: General Tips23 Dec 2019
Tutorial Categories


Related Discussions