How to Adjust Volume Level of Individual Devices and Apps in Windows 10
The Volume Mixer in Windows allows you to change the volume level for individual devices and apps.
Starting with Windows 10 build 16193, the Volume Mixer will now include UWP (Universal Windows Platform) apps (ex: Microsoft Edge, or Groove Music), so you can set their volume without impacting the overall system volume. UWP apps will only appear in the Volume Mixer once they start playing sound for the first time.
See also: Fix sound problems in Windows 10 | Microsoft Support
This tutorial will show you how to adjust the volume level of individual devices and apps without impacting the overall system volume for your account in Windows 10.
Contents
- Option One: Change Volume Level of Individual Devices and Apps from Volume Mixer
- Option Two: Change Volume Level of Individual Devices and Apps from Settings
- Option Three: Change Volume Level of Individual Games and Apps from Game Bar
1 Right click or press and hold on the Volume icon on the taskbar notification area, and click/tap on Open Volume Mixer. (see screenshot below)
2 You can now adjust each slider to the volume level you want for your individual devices and apps. (see screenshot below)
You will not be able to adjust the volume level of individual apps higher than the master volume level of the default playback device.
3 When finished, you can close the Volume Mixer.
This option is only available starting with Windows 10 build 17074.
1 Open Settings, and click/tap on the System icon.
2 Click/tap on Sound on the left side, and click/tap on App volume and device preferences under Advanced sound options on the right side. (see screenshot below)
3 Adjust the Master volume and individual app volume levels to what you want for selected output and input sound devices. (see screenshot below)
You will not be able to adjust the volume level of individual apps higher than the master volume level of the default playback device.
4 When finished, you can close Settings if you like.
This option is only available starting with Windows 10 build 17692.
1 Open the Game Bar (Win+G).
2 You can now adjust each slider to the volume level you want for your individual games and apps in the Audio widget. (see screenshot below)
3 When finished, you can close the Game Bar if you like.
That's it,
Shawn
Related Tutorials
- How to Use Old or New Volume Control in Windows 10
- How to Change Default Audio Playback Device in Windows 10
- How to Change Default Sound Input Device in Windows 10
- How to Enable or Disable a Sound Output Device in Windows
- How to Turn On or Off Lower Volume of Other Apps when Narrator is Speaking in Windows 10
- How to Change Default Audio Output Device for Narrator in Windows 10
- How to Enable or Disable Bluetooth Absolute Volume in Windows 10
- How to Mute and Unmute Sound Volume in Windows 10
- How to Adjust Left and Right Audio Balance of Sound Devices in Windows 10
Adjust Volume Level of Individual Devices and Apps in Windows 10
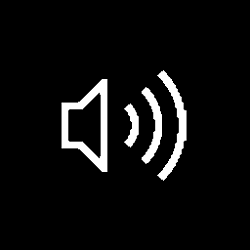
Adjust Volume Level of Individual Devices and Apps in Windows 10
How to Adjust Volume Level of Individual Devices and Apps in Windows 10Published by Shawn BrinkCategory: General Tips
07 Apr 2021
Tutorial Categories


Related Discussions







