How to Decrypt Files and Folders Encrypted with EFS in Windows 10
The Encrypting File System (EFS) is the built-in encryption tool in Windows used to encrypt files and folders on NTFS drives to protect them from unwanted access. EFS enables transparent encryption and decryption of files for your user account by using advanced, standard cryptographic algorithms. Any individual or app that doesn't possess the appropriate file encryption key cannot open any encrypted files and folders. Encryption is the strongest protection that Windows provides to help you keep your individual files and folders secure.
This tutorial will show you how to decrypt your files and folders encrypted with Encrypting File System (EFS) in Windows 10 Pro, Enterprise, and Education editions.
If you get an unexpected error message like below while trying to decrypt a file or folder, it means that you will need to restore the file encryption key that you backed up for the file or folder before you will be able to decrypt it.
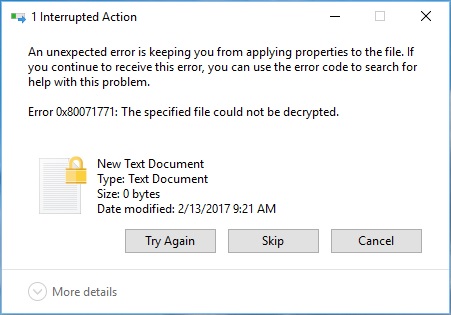
Contents
- Option One: To Decrypt File or Folder in Context Menu
- Option Two: To Decrypt Folder in Advanced Attributes
- Option Three: To Decrypt File in Advanced Attributes
- Option Four: To Decrypt Folder in Command Prompt
- Option Five: To Decrypt File in Command Prompt
If you decrypt a file using this option, only the file will be decrypted.
If you decrypt a folder using this option, the folder, subfolders and files will be decrypted.
1 Right click or press and hold on a file or folder you want to decrypt, click/tap on File ownership, and click/tap on Personal. (see screenshot below)
1 Right click or press and hold on a folder you want to decrypt, and click/tap on Properties.
2 In the General tab, click/tap on the Advanced button. (see screenshot below)
3 Uncheck the Encrypt contents to secure data box, and click/tap on OK. (see screenshot below)
4 Click/tap on OK. (see screenshot below)
5 Select (dot) to either Apply changes to this folder only or Apply changes to this folder, subfolders and files for what you want, and click/tap on OK. (see screenshot below)
1 Right click or press and hold on a file you want to decrypt, and click/tap on Properties.
2 In the General tab, click/tap on the Advanced button. (see screenshot below)
3 Check the Encrypt contents to secure data box, and click/tap on OK. (see screenshot below)
4 Click/tap on OK. (see screenshot below)
To see more usage options for the Cipher command, see: Cipher - Microsoft Docs
1 Open a command prompt.
2 Type the command you want to use below into the command prompt, and press Enter. (see screenshots below)
(Apply changes to this folder only)
cipher /d "full path of folder"
OR
(Apply changes to this folder, subfolders and files)
cipher /d /s:"full path of folder"
Substitute full path of folder in the commands above with the actual full path of the folder you want to decrypt.
3 When finished, you can close the command prompt if you like.
To see more usage options for the Cipher command, see: Cipher - Microsoft Docs
1 Open a command prompt.
2 Type the command below into the command prompt, and press Enter. (see screenshot below)
cipher /d "full path of file with extension"
Substitute full path of file with extension in the command above with the actual full path of the file you want to decrypt.
3 When finished, you can close the command prompt if you like.
That's it,
Shawn
Related Tutorials
- How to Enable or Disable NTFS File Encryption in Windows
- How to Encrypt Files and Folders with Encrypting File System (EFS) in Windows 10
- Add Encrypt and Decrypt to Context Menu in Windows 10 and Windows 11
- How to Back Up Your EFS File Encryption Certificate and Key in Windows 10
- How to Import Your EFS File Encryption Certificate and Key in Windows 10
- How to Find and List All Your EFS Encrypted Files in Windows 10
- How to Change or Remove Lock Icon on Encrypted Files and Folders in Windows 10
- How to Turn On or Off to Index Encrypted Files in Windows 10
- How to Add or Remove EFS "File ownership" Context Menu in Windows 10
- Turn On or Off Show Encrypted or Compressed NTFS files in Color in Windows 10
- How to Enable or Disable Automatically Encrypt Files Moved to EFS Encrypted Folders in Windows
Decrypt Files and Folders with EFS in Windows 10
-
New #1
For option one no download link?
"File ownership/Personal" not a built in context menu element isn't it?
-
New #2
Hello Yasak, :)
The "File ownership" context menu would only be available if the file has already been encrypted with EFS.
-
New #3
I see.
So is there any way to apply this to W10: Encrypt and Decrypt - Add to Context Menu - Windows 7 Help Forums
-
New #4
You may be able to use it in Windows 10 as well if you like, but I haven't tested it yet in W10.Last edited by Brink; 24 Jun 2017 at 10:33.
-
New #5
-
New #6
I'll add to my list then to see what I can do for it. I'll post back when it's ready if able. :)
-
New #7
thank you :)
-
New #8
Command:
Disabling EFS does not decrypt files, a user might want to decrypt them to be able to access them after reinstall.Code:fsutil behavior set disableencryption 1
Decrypt Files and Folders with EFS in Windows 10 Security System TutorialsCode:cipher /d /s:C:\
-
-
New #9
I too face the same problem when I formated my c drive and installed new copy of window 10 ,it made me un assessable some of my files which I had encrypted earlier
I tried all of these 4 option but none of them worked.
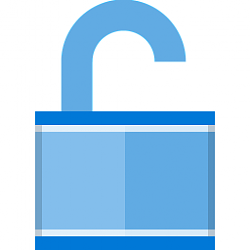
Decrypt Files and Folders with EFS in Windows 10
How to Decrypt Files and Folders Encrypted with EFS in Windows 10Published by Shawn BrinkCategory: Security System
10 Jan 2023
Tutorial Categories


Related Discussions



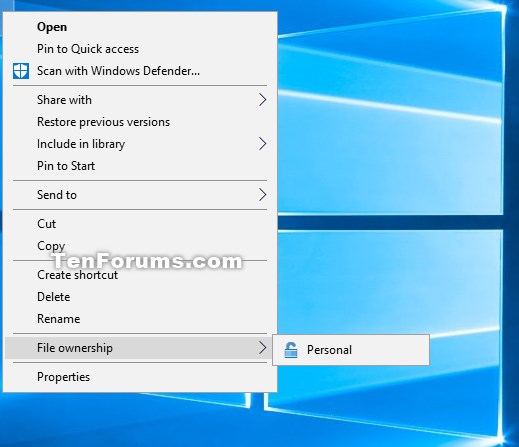





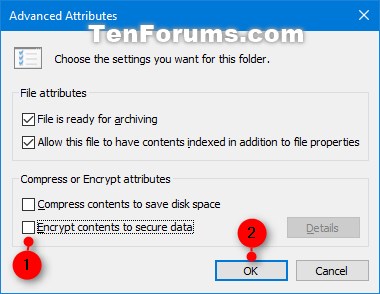
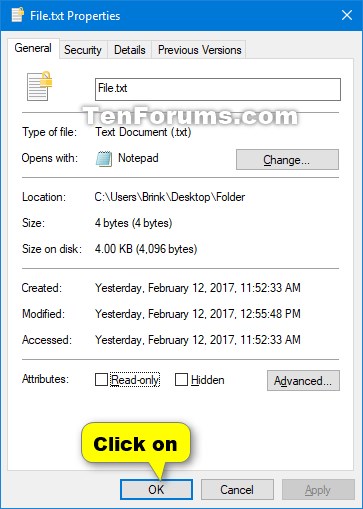
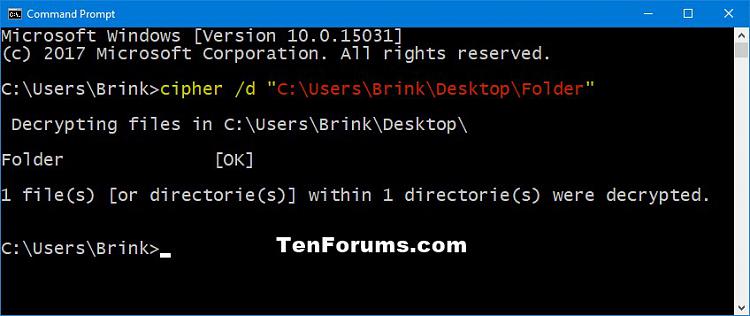
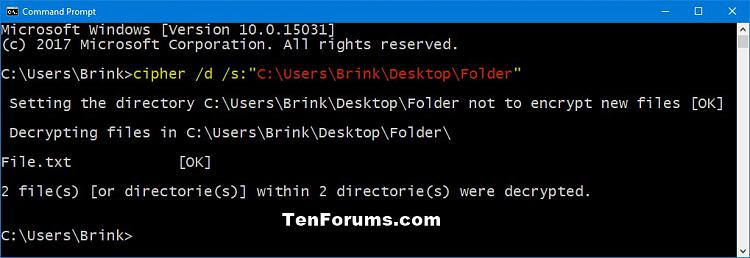
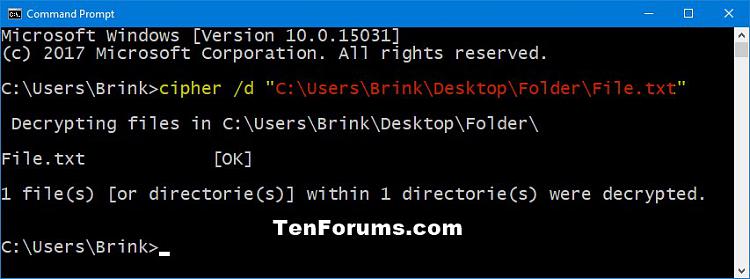

 Quote
Quote