How to Create a Windows Backup in Windows 10
Information
The Backup and Restore (Windows 7) feature (aka: Windows Backup) was originally included in Windows 7. It was deprecated in Windows 8 and removed in in Windows 8.1, but has been included in Windows 10.
While you can use Backup and Restore (Windows 7) to restore any Windows 7 backups on your Windows 10 PC, you can also use it to back up and restore files on your Windows 10 PC.
Windows Backup will backup all files in the libraries, folders, and drives you choose or let Windows choose. You will have a choice to include a system image in the backup. You can also choose to have these items be backed up on a regular schedule.
After you have set up Windows Backup on your PC, you can manually create backups on demand.
This tutorial will show you how to manually create a Windows Backup on demand in Windows 10.
You must be signed in as an administrator to be able to create a Windows Backup.
Note
Data file backups are created in sets also known as backup periods.
When a backup is created the first time after you set up Windows Backup, Windows will create a full backup of all files in the folders you selected into the drive:\computer name\Backup Set YYYY-MM-DD HHMMSS\Backup Files YYYY-MM-DD HHMMSS folder location. The Backup Files YYYY-MM-DD HHMMSS folder contains Backup files #.zip folders that are your actual backed up files for that date and time period.
When you create a differential backup, it will create a new full backup saved into a new Backup Set YYYY-MM-DD HHMMSS folder.
When you create an incremental backup, it will create a backup all of the files that have changed since the last backup, and saved in a new Backup Files YYYY-MM-DD HHMMSS folder in the current Backup Set YYYY-MM-DD HHMMSS folder.
System images are saved in this format:
drive letter:\WindowsImageBackup\computer name\Backup YYYY-MM-DD HHMMSS
EXAMPLE: If your computer name is Brink-W10PC, your backup location is on hard drive (network or local) E: and you backed up on January 23rd 2017 at 5:01:54 PM (it will use 24 hour time), then your system image would be located in the folder below.
E:\WindowsImageBackup\Brink-W10PC\Backup 2017-01-23 190154
CONTENTS:
- Option One: To Create Windows Backup in "Backup and Restore (Windows 7)"
- Option Two: To Create Windows Backup in Elevated Command Prompt
1. Open Settings, click/tap on the Update & security icon, click/tap on Backup on the left side, and click/tap on the Go to Backup and Restore (Windows 7) link under Looking for and older backup on the right side. (see screenshot below)
Note
You can also open Backup and Restore (Windows 7) by opening the Control Panel (icons view), and click/tap on the Backup and Restore (Windows 7) icon.
2. Click/tap on the Back up now button to create a backup with your current Windows Backup settings. (see screenshot below)
Note
If you see a Set up backup button instead, then it means you will need to set up Windows Backup first.
You can click/tap on the Change settings link to make any changes you want for Windows Backup before creating a backup.
3. Windows Backup will now create an incremental backup based on your settings. (see screenshots below)
4. When finished, you can now close Backup and Restore (Windows 7) if you like.
1. Open an elevated command prompt.
2. Copy and paste the command you want to use below into the elevated command prompt, and press Enter. (see screenshots below)
(To silently create an incremental backup)
sdclt.exe /KICKOFFJOB
(To create an incremental backup with details)
cmd /c sdclt.exe /KICKOFFJOB & sdclt.exe /UIMODE /SHOW
(To silently create a differential backup)
sdclt.exe /KICKOFFNEW
(To create a differential backup with details)
cmd /c sdclt.exe /KICKOFFNEW & sdclt.exe /UIMODE /SHOW
3. Windows Backup will now create a backup based on your settings.
Note
4. If you used a command to view details of the backup, then you can click/tap on Close when the backup has finished. (see screenshots below)
5. You can now close the elevated command prompt if you like.
That's it,
Shawn
Related Tutorials
- How to Enable or Disable User Files Backup in Windows Backup in Windows 10
- How to Set Up Windows Backup in Windows 10
- How to Add or Remove a Windows Backup and Restore context menu in Windows 10
- How to Change Settings for Windows Backup in Windows 10
- How to Turn On or Off Windows Backup Schedule in Windows 10
- How to Manage Windows Backup Disk Space in Windows 10
- How to Restore Files from Windows Backup in Windows 10
- How to Reset Windows Backup to Default in Windows 10
- How to Turn On or Off File History in Windows 10
- How to Create a System Image in Windows 10
Create Windows Backup in Windows 10 Backup & Restore
-
New #1
It seems like Windows Backup is more comprehensive than File History, in that it covers both files (libraries) as well as entire drives.
As I explore setting up Windows Backup I come across the selection of options. Let's see if I have understood this correctly:

The boxes for Data Files are ticked even though a system image of every drive is also ticked, so essentially the Data files are backed up twice.
The advantage of ticking both is that when I only want to restore a single Data file, if the file still exists I can use the Previous versions option to return it to the state it was when last backed up. And if the file no longer exists I can still get it back by using the Restore option in Backup and Restore.
On the other hand, if I want to restore an entire drive instead of a single Data file, I can use the system image to do so.
Now some questions:
1) The differences between differential backup and incremental backup are fairly clear for Data files. But how do they work for system images? Does the former mean a new image gets created every time while the old ones are preserved, while the latter means a new image is created and older ones deleted?
2) I presume backing up Data Files does not backup the registry or %AppData%, while system image does? What about Restore Points, do they backup registry and %AppData%?
-
New #2
Restore points can be useful. But they are stored on the same partition, so no use if the disk dies.
System image should be stored on a separate disk. When you create the next image, the older blocks are moved into shadow storage, which you cant see in explorer, they are available through the restore gui. The vhdx image that is visible is the most recent.
-
New #3
Not too familiar with the concept of shadow storage, but if for example the first system image took up 200GB of space, when the next image is made does it take up another 200GB? Or how does it work in terms of storage space consumed?
Oh and my question about registry and %AppData% from above still remains.
-
New #4
No. Only changed blocks are added to the image. The older blocks that they replace are moved into shadow storage. Therefore you can restore the most recent image or the one before, or the one before that, etc.but if for example the first system image took up 200GB of space, when the next image is made does it take up another 200GB?
It is a kind of differential imaging.
When the shadow store is full, the next image you make will push the very oldest blocks out, i.e. they will be deleted.
So how many images or "points in time" that you can restore to will depend on how much space is allocated to shadow storage.
There are a lot of advantages to windows system image.
I have never used the file backup, so I cant answer any questions on that.
If you want to have file backup in addition to system image, I recommend Karens Replicator
Karen's Replicator the Backup Utility for Windows v3.7.6 Released May 25, 2020 | Karen's Power Tools
-
New #5
I tried creating two system images hours apart, and while the "folder" created in the external HDD stayed the same name (using the timestamp of the first creation), indeed there are two images to choose from when I try to restore from Recovery during boot.
The problem is when creating the second image, it doesn't give me:
1) An option to create an entirely new system image. It seems it automatically creates one that is differential to the first. Which means it backsup the same drives as the first image did, and I cannot choose otherwise.
2) An option to choose how much space (on my external HDD) to allocate to shadow storage.
Is this all because I chose to create a system image directly instead of setting up Windows Backup and letting it do the system image creation?
-
New #6
yesIt seems it automatically creates one that is differential to the first.
If you use the gui it automatically selects the partitions required for windows to function. That is good idea because many users are clueless.Which means it backsup the same drives as the first image did, and I cannot choose otherwise.
Slightly more advanced users can use commands and select any partitions.
example:
WBADMIN START BACKUP -backupTarget:f: -include:e:,d:

In the system properties windowAn option to choose how much space (on my external HDD) to allocate to shadow storage.
-
New #7
So basically the same place where you set the space to allocate for System Restore points?
I thought that is strictly for system restore and has nothing to do with shadow storage during System Image creation. Because here you're setting the amount of space on a per-drive basis, as a proportion of the drive itself, which I think means that the restore points for drive X are stored on drive X itself.
But system image stores the image on a separate drive (ideally), so it doesn't make a whole of sense that the aforementioned setting would affect the amount of space allocated to shadow storage across all the images.Last edited by Valour549; 21 Jul 2021 at 07:07.
-
-
-
New #9
Both System Restore and System Image Backup use the same location for shadow storage, C:\System Volume Information. Just deleting a system image you no longer require can leave 'orphaned' data in there that configuring System Protection is unable to remove.
Delete System Image Restore Point from System Restore in Windows 10When you create a System Image using the built-in 'Backup & Restore (Windows 7)' a special type of Restore Point called a System Image Restore Point is available in System Restore. These will appear alongside the other restore points as 'type Backup' when you tick the box for 'Show more restore points' in System Restore....
The correct way to delete old unwanted system images is to Manage Space for Windows Backup. Doing so will both delete a System Image and remove its associated System Image Restore Point. This can only be done while the System Image is still available. If it was stored on an external drive that drive will need to be connected.
In the case where System Images may have been deleted manually (or the drive they were on is no longer available) these restore points remain but are of no further use. There is no tool available in Windows 10 to remove such orphaned restore points.

Create Windows Backup in Windows 10
How to Create a Windows Backup in Windows 10Published by Shawn BrinkCategory: Backup & Restore
22 Nov 2017
Related Discussions




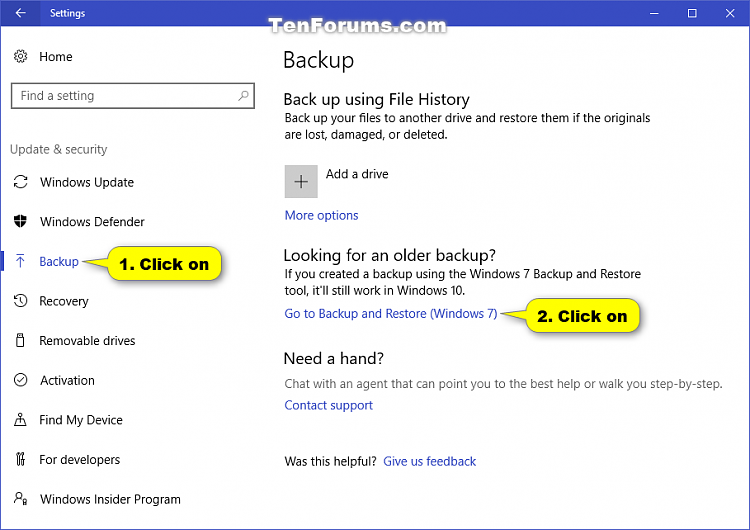

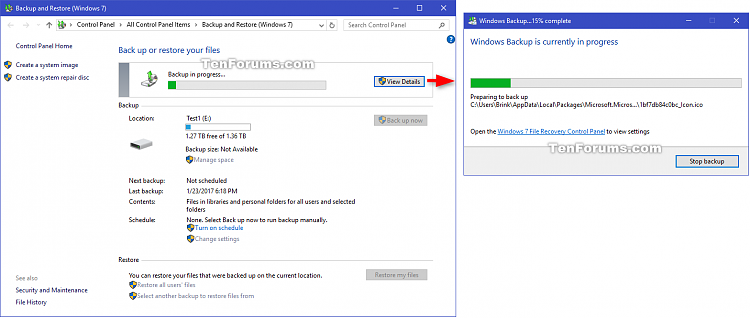





 Quote
Quote