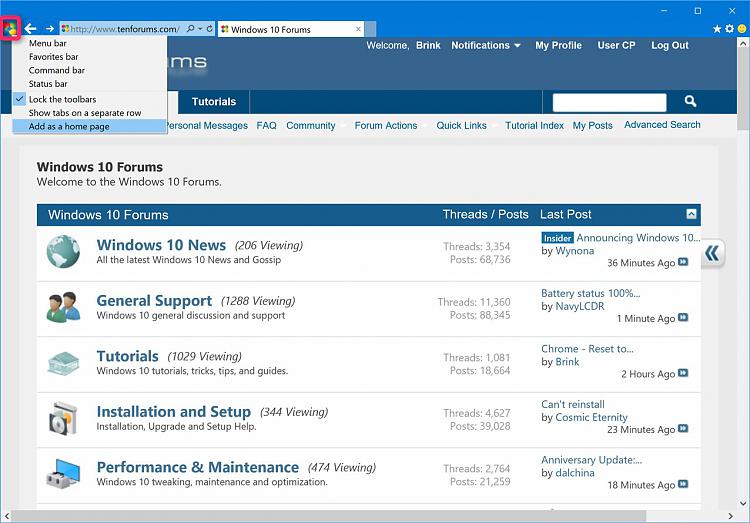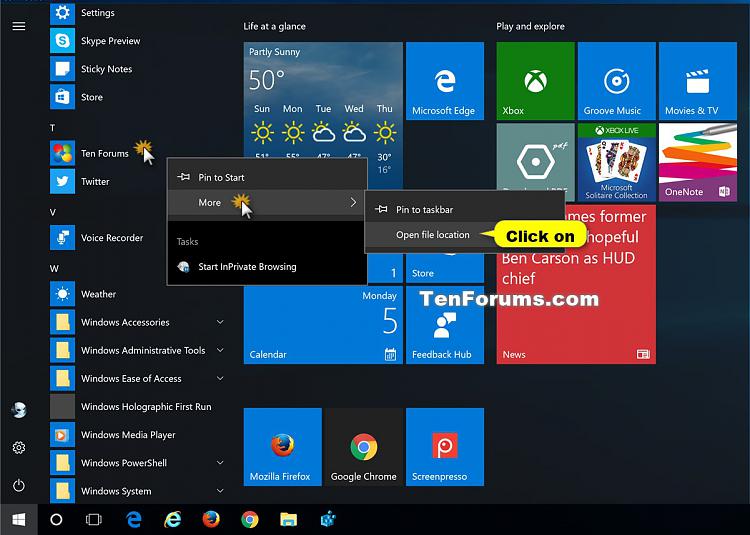How to Add Site to Apps in Start Menu from Internet Explorer in Windows 10
Information
All apps in the Start menu displays an alphabetical list of shortcuts to all installed Windows apps and desktop apps on your Windows 10 PC. Some of these shortcuts are grouped into folders with the folder name in the alphabetical list.
Internet Explorer allows you to add websites to Apps to be able to quickly open the site directly from your Start menu. When you open an added site from Apps, it will open in Internet Explorer and be the homepage.
This tutorial will show you how to add or remove websites from Internet Explorer to Apps in the Start menu for your account in Windows 10.
Internet Explorer 11 will be retired on June 15, 2022 in Windows 10
CONTENTS:
- Option One: To Add Site to Apps from Internet Explorer
- Option Two: To Remove Site from Apps
EXAMPLE: Site added to Apps in Start menu and site opened from Apps
1. Open Internet Explorer.
2. Open the website (ex: "www.tenforums.com") you want to add to Apps.
3. Click/tap on the Tools button, and click/tap on Add site to Apps. (see screenshot below)
4. Click/tap on Add to confirm. (see screenshot below)
1. Open All apps in your Start menu.
2. Right click or press and hold on the website (ex: "www.tenforums.com") you want to remove from Apps, click/tap on More, and click/tap on Open file location. (see screenshot below)
3. Delete the shortcut of the website (ex: "www.tenforums.com") at the location opened in File Explorer. (see screenshot below)
That's it,
Shawn
Related Tutorials
- How to 'Pin to Start' a Website in Microsoft Edge in Windows 10
- How to Add or Remove Items in All apps in Windows 10 Start menu
Add Site to Apps in Start Menu from Internet Explorer in Windows 10
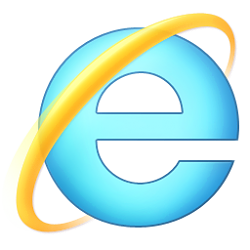
Add Site to Apps in Start Menu from Internet Explorer in Windows 10
How to Add Site to Apps in Start Menu from Internet Explorer in Windows 10Published by Shawn BrinkCategory: Customization
20 May 2021
Tutorial Categories


Related Discussions