How to Share Your OneDrive Files and Folders
You can easily save your files to OneDrive and get to them from any device, like your Windows 10 PC, Windows 10 tablet, or Windows 10 Mobile phone.
You can use OneDrive to share photos, Microsoft Office documents, other files, and entire folders with people.
You can stop sharing an item, or change the permissions others have to it, if you are the owner of the item or have edit permissions.
See also: Share OneDrive files and folders | Microsoft Support
This tutorial will show you different ways on how to share your OneDrive files and folders with people.
Contents
- Option One: To Get a Link to Share OneDrive File or Folder from OneDrive Online
- Option Two: To Email People to Share OneDrive File or Folder from OneDrive Online
- Option Three: To Share OneDrive File or Folder from OneDrive Folder in Windows 10
- Option Four: To Get a Link to Share OneDrive File or Folder from OneDrive Folder in Windows 10
- Option Five: To Get a Link to Share OneDrive File or Folder on Windows 10 Mobile Phone
- Option Six: To Invite People to Share OneDrive File or Folder on Windows 10 Mobile Phone
Choose this option to share items with lots of people you might not even know personally. For example, you can use these links to post to Facebook, Twitter, or LinkedIn, or share in email or IM. Anyone who gets the link can view or edit the item, depending on the permission you set. Keep in mind that the link can also be forwarded and sign-in is not required.
1 Go online to your OneDrive at Microsoft, and sign in if you are not already.
2 Select one or more file(s) or folder(s), and click/tap on Share in the toolbar at the top. (see screenshot below)
3 Click/tap on the Anyone with this link can edit this item link, check or uncheck the Allow editing box for what you want, and click/tap on Get a link. (see screenshot below)
View only - When you uncheck Allow editing, you share items with this type of link, people can view, copy or download your items without signing in. They can also forward the link to other people.
Edit - When you check Allow editing, you share items with this type of link, people can edit files, and can add or delete files in a shared folder. Recipients can forward the link, change the list of people sharing the files or folder, and change permissions for recipients. If you're sharing a folder, people with Edit permissions can copy, move, edit, rename, share, and delete anything in the folder.
4 Click/tap on Copy to copy the link to your clipboard in Windows. (see screenshot below)
5 You will briefly see a check mark in the place of the "Copy" button to let you know the link was successfully copied to your clipboard. (see screenshot below)
6 You will now see the link displayed under Sharing in the Details pane of the selected files and folders. (see screenshot below)
7 You can now paste this link how you like to share the selected files and folders to anyone you like.
Anyone with the link will be able to view or edit the shared file(s) and folder(s), depending on the permission you set.
Choose this option if you want to send an email invitation to people or groups and keep track of who you invited. This lets you also remove permission for specific individuals or groups later if you need to.
1 Go online to your OneDrive at Microsoft, and sign in if you are not already.
2 Select one or more file(s) or folder(s), and click/tap on Share in the toolbar at the top. (see screenshot below)
3 Click/tap on the Anyone with this link can edit this item link, check or uncheck the Allow editing box for what you want, and click/tap on Email. (see screenshot below)
View only - When you uncheck Allow editing, you share items with this type of link, people can view, copy or download your items without signing in. They can also forward the link to other people.
View and edit - When you check Allow editing, you share items with this type of link, people can edit files, and can add or delete files in a shared folder. Recipients can forward the link, change the list of people sharing the files or folder, and change permissions for recipients. If you're sharing a folder, people with Edit permissions can copy, move, edit, rename, share, and delete anything in the folder.
4 Enter one or more email addresses or contact names of people you want to share with. When you begin to enter info in the box, you can also choose a contact from the list that appears. (see screenshots below)
5 Type a message if you like, and click/tap on Share when finished to save the permission settings and send an email message with a link to the shared items. (see screenshot below)
6 You will now see the people you shared with displayed under Sharing in the Details pane of the selected files and folders. (see screenshot below)
1 Open your OneDrive folder in Windows 10 File Explorer.
2 Select one or more file(s) or folder(s) you want to share, right click or press and hold on the selected items, and click/tap on More OneDrive sharing options. (see screenshot below)
3 You will now be taken online to your OneDrive at Microsoft.
4 If you want to Get a link, then go to step 3 in Option One above. (see screenshot below)
5 If you want to Email, then go to step 3 in Option Two above. (see screenshot below)
1 Open your OneDrive folder in Windows 10 File Explorer.
2 Select one or more file(s) or folder(s) you want to share, right click or press and hold on the selected items, and click/tap on Share a OneDrive link. (see screenshot below)
3 You will now get a notification letting you know that the link has been saved to your clipboard in Windows. (see screenshot below)
4 You can now paste this link how you like to share the selected files and folders to anyone you like.
Anyone with the link will be able to view the shared file(s) and folder(s).
Choose this option to share items with lots of people you might not even know personally. For example, you can use these links to post to Facebook, Twitter, or LinkedIn, or share in email or IM. Anyone who gets the link can view or edit the item, depending on the permission you set. Keep in mind that the link can also be forwarded and sign-in is not required.
1 Open the OneDrive app on your Windows 10 Mobile phone.
2 Tap on the Select button at the bottom. (see screenshot below)
3 Select (check) one or more file(s) or folder(s) you want to share, and tap on the Sharebutton at the bottom. (see screenshot below)
4 Tap on Share a link. (see screenshot below)
5 Tap on the View only or View and edit permission for the link type you want. (see screenshot below)
View only - When you share items with this type of link, people can view, copy or download your items without signing in. They can also forward the link to other people.
View and edit - When you share items with this type of link, people can edit files, and can add or delete files in a shared folder. Recipients can forward the link, change the list of people sharing the files or folder, and change permissions for recipients. If you're sharing a folder, people with Edit permissions can copy, move, edit, rename, share, and delete anything in the folder.
6 Select how you would like to share the link, and follow the instructions of the selected option. (see screenshot below)
7 When finished, you can tap on thebutton at the bottom to go back to your Start screen if you like. (see screenshot below)
Choose this option if you want to send an email invitation to people or groups and keep track of who you invited. This lets you also remove permission for specific individuals or groups later if you need to.
1 Open the OneDrive app on your Windows 10 Mobile phone.
2 Tap on the Select button at the bottom. (see screenshot below)
3 Select (check) one or more file(s) or folder(s) you want to share, and tap on the Sharebutton at the bottom. (see screenshot below)
4 Tap on Invite people. (see screenshot below)
5 Enter one or more email addresses or contact names of people you want to share with. When you begin to enter info in the box, you can also choose a contact from the list that appears. (see screenshot below)
6 Check or uncheck the Allow editing box for what you want, and click/tap on the OKbutton at the bottom when finished. (see screenshot below)
View only - When you uncheck Allow editing, you share items with this type of link, people can view, copy or download your items without signing in. They can also forward the link to other people.
View and edit - When you check Allow editing, you share items with this type of link, people can edit files, and can add or delete files in a shared folder. Recipients can forward the link, change the list of people sharing the files or folder, and change permissions for recipients. If you're sharing a folder, people with Edit permissions can copy, move, edit, rename, share, and delete anything in the folder.
7 An email message with a link to the shared items will now be sent to the people you invited. (see screenshot below)
8 When finished, you can tap on thebutton at the bottom to go back to your Start screen if you like. (see screenshot below)
That's it,
Shawn
Related Tutorials
- How to Stop Sharing Your OneDrive Files and Folders
- How to See Shared OneDrive Files and Folders
- How to Change Permission Level of Shared OneDrive Files and Folders
- How to Turn On or Off Notifications for OneDrive Shared Files in Windows 10
- How to Add or Remove Shared Folders from Your OneDrive
- How to Share Files and Folders Over a Network in Windows 10
Share OneDrive Files and Folders
-
New #1
So I have a Onedrive account with documents, pictures etc. I want to be able to always share my documents with another user.
I see this tutorial talks about getting a link or sending an email to share. (Option three)
Can I share my onedrive or a subset of my onedrive (documents) with another user as a "Mapped" drive.?
Share OneDrive Files and Folders
How to Share Your OneDrive Files and FoldersPublished by Shawn BrinkCategory: Network & Sharing
25 Sep 2020
Tutorial Categories


Related Discussions



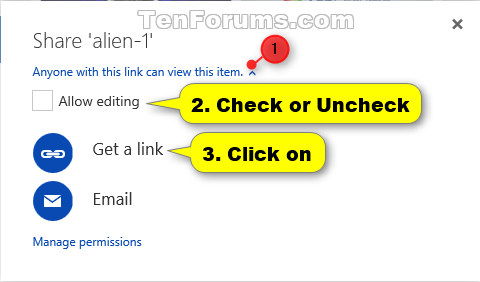
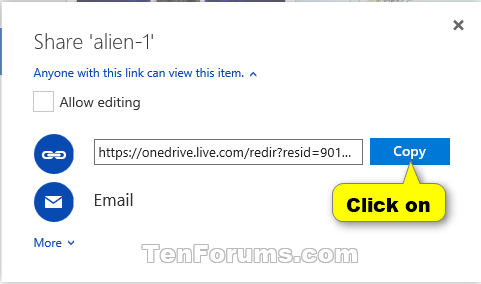
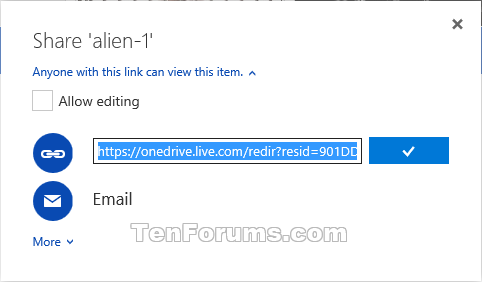


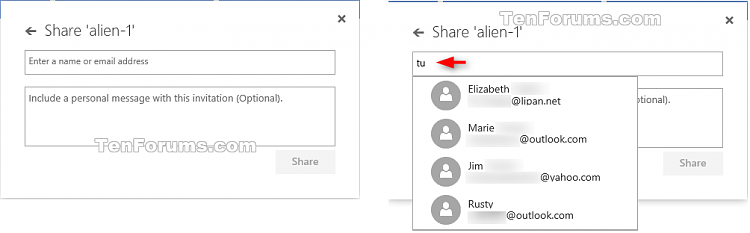

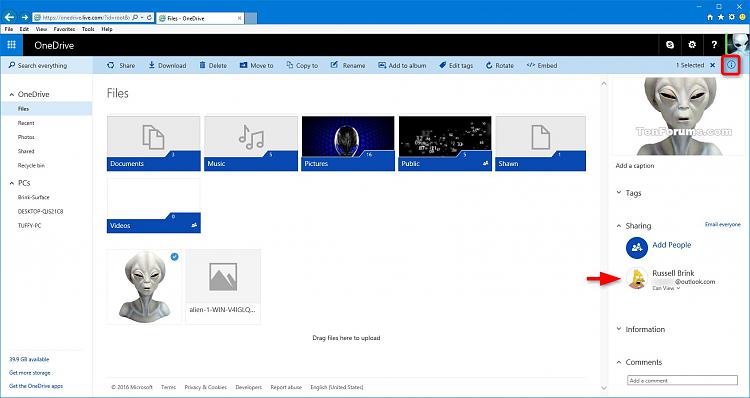

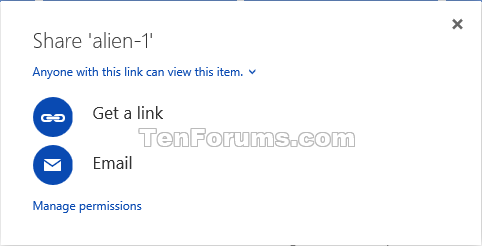

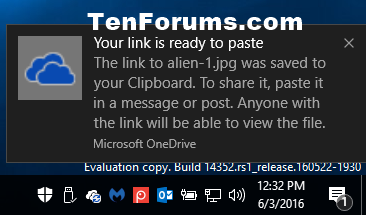
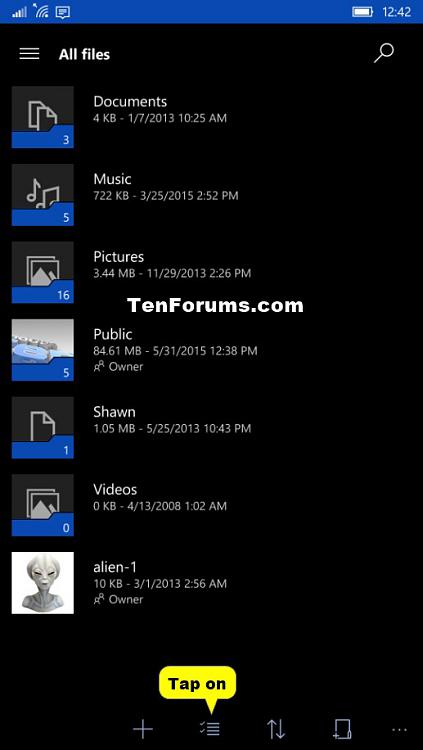

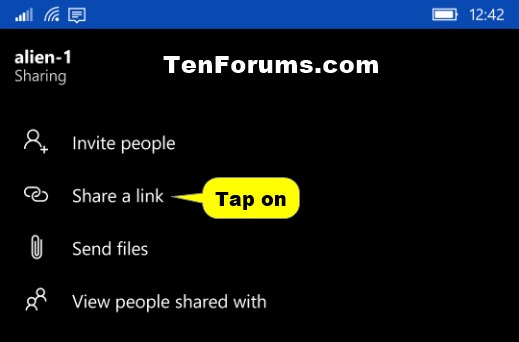

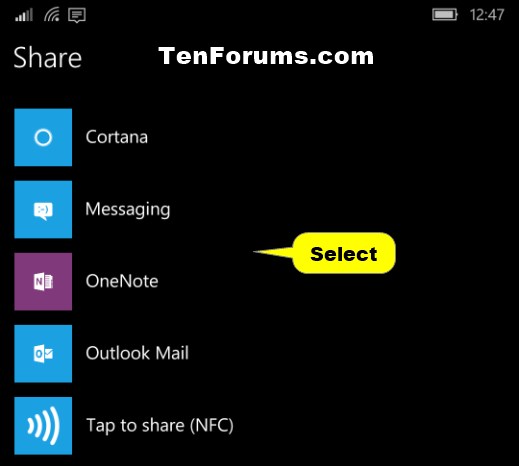

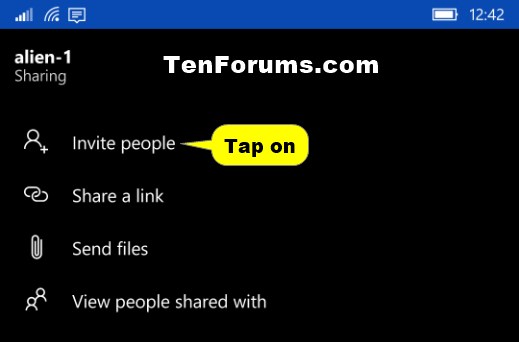

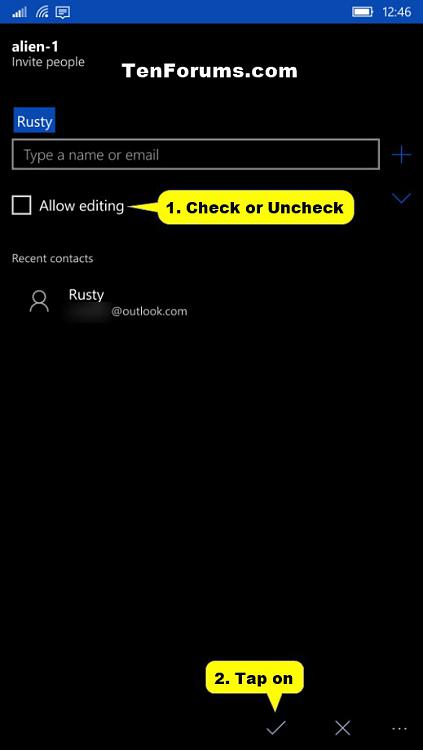
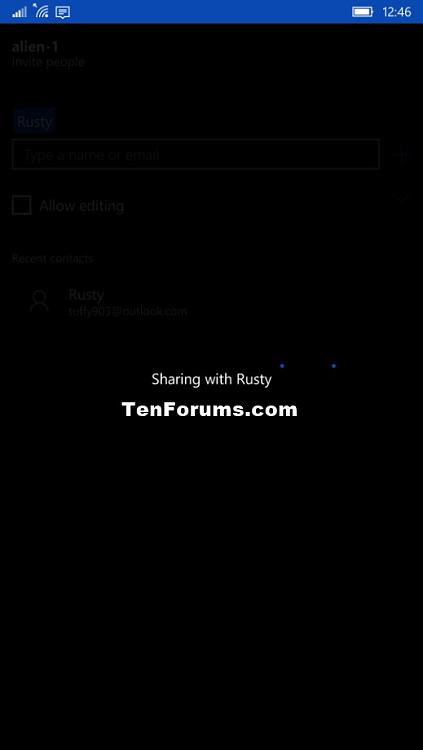

 Quote
Quote