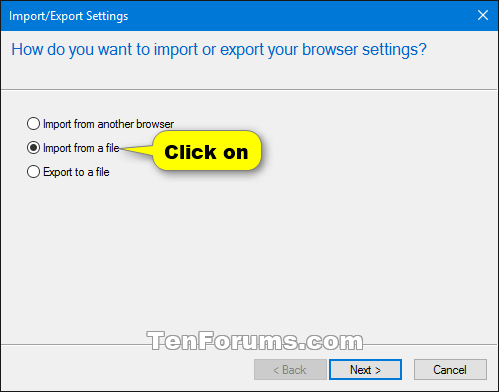How to Import or Export Internet Explorer Favorites with HTM file in Windows 10
Information
Keep track of the websites you visit frequently by storing them as favorites in Internet Explorer. The favorites bar is a toolbar in Internet Explorer that you can also add your favorite websites you visit frequently on to make opening them faster and more convenient.
You can export your favorites from Internet Explorer to a .htm file as a backup that you can use to import your favorites in Internet Explorer, Microsoft Edge, Firefox, Chrome, etc... web browsers.
This tutorial will show you how to import or export your Internet Explorer favorites with a .htm or .html file in Windows 10.
Note
Your account's favorites for Internet Explorer are saved in the %UserProfile%\Favorites folder by default. You can copy and paste these.
Internet Explorer 11 will be retired on June 15, 2022 in Windows 10
CONTENTS:
- Option One: To Export Favorites from Internet Explorer to a .htm File
- Option Two: To Import Favorites to Internet Explorer from a .htm or .html File
1. Open Internet Explorer.
2. In Internet Explorer, click/tap on File (menu bar), and click/tap on Import and export. (see screenshot below)
3. Select (dot) Export from a file, and click/tap on Next. (see screenshot below)
4. Check Favorites, and click/tap on Next. (see screenshot below)
5. Select Favorites to export all favorites, and click/tap on Next. (see screenshot below)
6. Browse to where you want to save the bookmark.htm file at, and click/tap on Export. (see screenshots below)
Note
If you like, you could also rename the file extension to .html before clicking on Export.
7. If you already have a bookmark.htm file at that location, click/tap on Yes to replace it. If you don't want to replace it, then rename the bookmark.htm file at that location first. (see screenshot below)
8. Click/tap on Finish when the bookmark.htm file has been successfully exported. (see screenshot below)
1. Open Internet Explorer.
2. In Internet Explorer, click/tap on File (menu bar), and click/tap on Import and export. (see screenshot below)
3. Select (dot) Import from a file, and click/tap on Next. (see screenshot below)
4. Check Favorites, and click/tap on Next. (see screenshot below)
5. Browse to and select the .htm or .html file you want to import, and click/tap on Next. (see screenshots below)
6. Select Favorites to import to, and click/tap on Import. (see screenshot below)
7. You may sometimes see this below until it's finished importing the .htm or .html. You would jsut need to let it sit, and not click/tap on Next. (see screenshot below)
8. Click/tap on Finish when the .htm or .html file has been successfully imported. (see screenshot below)
That's it,
Shawn
Related Tutorials
- How to Restore and Open Internet Explorer in Windows 10
- How to Import Favorites from Internet Explorer to Chrome in Windows 10
- How to Import Bookmarks from Firefox to Internet Explorer in Windows 10
- How to Import Favorites from Internet Explorer to Firefox in Windows 10
- How to Import Favorites from Microsoft Edge to Internet Explorer in Windows 10
- How to Import Favorites from Internet Explorer to Microsoft Edge in Windows 10
- How to Import or Export Microsoft Edge Favorites as HTML File in Windows 10
- How to Import and Export Bookmarks via HTML in Firefox
- How to Import or Export Google Chrome Bookmarks as HTML in Windows
- How to Import Favorites and Browser Data into Microsoft Edge Chromium
- How to Export Favorites to HTML file from Microsoft Edge Chromium
Import or Export Internet Explorer Favorites with HTM in Windows 10
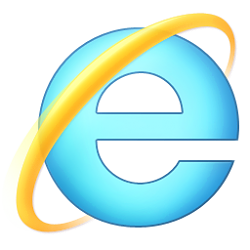
Import or Export Internet Explorer Favorites with HTM in Windows 10
How to Import or Export Internet Explorer Favorites with HTM file in Windows 10Published by Shawn Brink
20 May 2021
Tutorial Categories


Related Discussions