How to Import Favorites and Browser Data into Microsoft Edge Chromium
Microsoft has adopted the Chromium open source project in the development of Microsoft Edge on the desktop to create better web compatibility. This new Microsoft Edge runs on the same Chromium web engine as the Google Chrome browser, offering you best in class web compatibility and performance.
The new Chromium based Microsoft Edge is supported on all versions of Windows 7, Windows 8.1, Windows 10, Windows Server (2016 and above), Windows Server (2008 R2 to 2012 R2), and macOS.
Microsoft Edge allows you to easily import your favorites or bookmarks, saved passwords, addresses and more, payment info, and browsing history directly from other installed web browsers or from a HTML file.
See also: Move Internet Explorer favorites to a new PC | Microsoft Support
This tutorial will show you how to import favorites and browser data from HTML file, Google Chrome, Microsoft Edge Legacy, Firefox, or Internet Explorer to the Chromium based Microsoft Edge.
Here's How:
1 Open Microsoft Edge.
2 Perform one of the following actions below to open the Favorites hub: (see screenshot below)
- Press the Ctrl + Shift + O keys.
- Click/tap on the Favorites button on the toolbar.
- Click/tap on the Settings and more (Alt+F) button (3 dots), and click/tap on Favorites.
3 Click/tap on the More options (3 dots) button in the Favorites hub, and click/tap on Import favorites. (see screenshot below)
4 Do step 5 (Google Chrome), step 6 (Microsoft Edge Legacy), step 7 (Internet Explorer), step 8 (Firefox), or step 9 (HTML file) for how you want to import from.
A) Select Google Chrome in the Import from drop menu. (see screenshot below)
B) Under Choose what you to import, check the items you want to import, and uncheck the items you do not want to import.
C) Click/tap on Import, and go to step10.
A) Select Microsoft Edge Legacy in the Import from drop menu. (see screenshot below)
B) Under Choose what you to import, check the items you want to import, and uncheck the items you do not want to import.
C) Click/tap on Import, and go to step10.
A) Select Microsoft Internet Explorer in the Import from drop menu. (see screenshot below)
B) Under Choose what you to import, check the items you want to import, and uncheck the items you do not want to import.
C) Click/tap on Import, and go to step10.
A) Select Mozilla Firefox in the Import from drop menu. (see screenshot below)
B) Under Choose what you to import, check the items you want to import, and uncheck the items you do not want to import.
C) Click/tap on Import, and go to step10.
A) Select Favorites or bookmarks HTML file in the Import from drop menu. (see screenshot below)
B) Under Choose what you to import, check Favorites or bookmarks, and click/tap on Choose a file.
C) Navigate to and select the HTML file you want to import, click/tap on Open, and go to step10. (see screenshot below)
10 Click/tap on Done. (see screenshot below)
That's it,
Shawn Brink
Related Tutorials
- How to Backup and Restore Everything in Microsoft Edge in Windows
- How to Add a Site to Favorites in Microsoft Edge Chromium
- How to Import or Export Google Chrome Bookmarks as HTML in Windows
- How to Enable or Disable Import Favorites in Microsoft Edge
- How to Import and Export Bookmarks via HTML in Firefox
- How to Import or Export Internet Explorer Favorites with HTM file in Windows 10
- How to Export Favorites to HTML file from Microsoft Edge Chromium
- How to Clear Browsing Data in Microsoft Edge Chromium
- How to Add or Remove Favorites Bar in Microsoft Edge Chromium
- How to Add or Remove Favorites Button in Microsoft Edge Chromium
- How to Remove Duplicate Favorites in Microsoft Edge Chromium
- How to Export Saved Passwords for Sites in Microsoft Edge Chromium
- How to Import Favorites from Microsoft Edge Chromium to Google Chrome
- How to Pin and Unpin Favorites in Microsoft Edge Chromium
- How to Enable or Disable Add, Remove, and Modify Favorites in Microsoft Edge
How to Import Favorites and Browser Data into Microsoft Edge Chromium
-
New #1
Hi Brink:
I tried to import a number of Favorites, that were copied from a previous machine (Win 7 w/IE) into my Favorites folder on my new machine (Win 10 w/Edge), with little success. Following the directions above, only one of several folders within the Favorites folder was actually added to the Edge Favorites. I have tried multiple times and and the import function indicates that the import has succeeded, but but only a single folder exists within the Edge favorites.
I really miss the ease with which favorites from any browser could be copied to IE simply using WE. I found a thread that indicated where (folder) Edge stores it's Favorites, but adding favorites using copy/paste from WE to that folder did not work.
Any advice?
Thanks,
-
-
New #3
Brink:
Thanks for the tip. I saw that Edge could import and HTML file. But I didn't see any guidance on making that type of file. I tried to learn enough HTML to add my 1000+ bookmarks to an HTML file, with no luck. I'm no programmer. I have IE 11 installed and just found how to import Favorites to HTML. I'll give it a go here in a bit.
Thanks again
-
New #4
You're most welcome. I hope it goes smoothly for you.
If able, it would be easier to export your favorites to an HTML in IE11.
Import or Export Internet Explorer Favorites with HTM in Windows 10
Internet Explorer - Import and Export Favorites - Windows 7 Help Forums
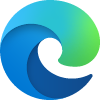
How to Import Favorites and Browser Data into Microsoft Edge Chromium
Published by Shawn BrinkCategory: Browsers & Email31 May 2021
Tutorial Categories


Related Discussions






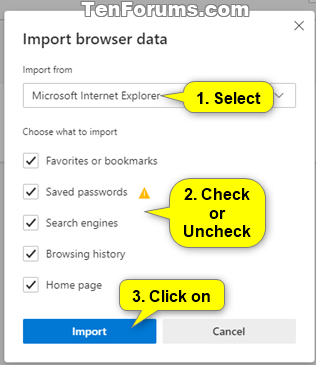

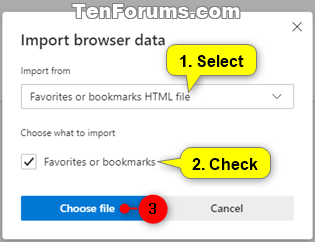
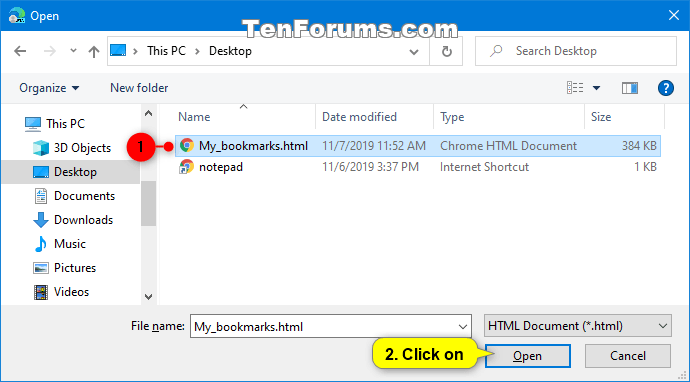


 Quote
Quote
