How to Change or Remove Lock Icon on Encrypted Files and Folders in Windows 10
The Encrypting File System (EFS) is the built-in encryption tool in Windows used to encrypt files and folders on NTFS drives to protect them from unwanted access. EFS enables transparent encryption and decryption of files for your user account by using advanced, standard cryptographic algorithms. Any individual or program that doesn't possess the appropriate cryptographic key cannot read the encrypted data. Encryption is the strongest protection that Windows provides to help you keep your information secure.
When you encrypt a file or folder with EFS in Windows 10, its icon will have a lock overlay at the top right corner to indicate that it's an EFS encrypted file or folder.
This tutorial will show you how to customize or remove the lock icon overlay on files and folders encrypted by Encrypting File System (EFS) in Windows 10 Pro, Enterprise, and Education editions.
You must be signed in as an administrator to be able to change or remove the EFS lock icon overlay.
If you have a custom 24x24 pixel .ico file you would like to share, then please feel free to upload and post it here.
EXAMPLE: Lock overlay on File or Folder icon encrypted by Encrypting File System (EFS)
Here's How:
1. Press the Win+R keys to open Run, type regedit, and press Enter.
2. If prompted by UAC, click/tap on Yes.
3. In Registry Editor, browse to the key at the location below. (see screenshot below)
If you do not have the Shell Icons key, then right click or press and hold on the Explorer key, click/tap on New, click/tap on Key, type Shell Icons for the name, and press Enter.
4. Do step 5 (change/remove) or step 6 (default) below for what you would like to do.
Other than decrypting the file or folder to remove the lock icon, you can customize the icon to what you like below.
A) In the right pane of the Shell Icons key, double click/tap on the 178 string value to modify it. (see screenshot below step 3)
If you do not have the 178 string value, then right click or press and hold on an empty area in the right pane of the Shell Icons key, click/tap on New, click/tap on String Value, type 178 for the name, and press Enter.
B) Type in the full path of the custom .ico file you want to use, click/tap on OK, and go to step 7 below. (see screenshot below)
Tip
If you like, you can download and use a 24x24 pixel transparent.ico file here that will remove the EFS lock icon.
A) In the right pane of the Shell Icons key, delete the 178 string value. (see screenshot below step 3)
B) Click/tap Yes to confirm, and go to step 7 below. (see screenshot below)
7. Restart explorer to apply.
8. When finished, you can close Registry Editor if you like.
That's it,
Shawn
Related Tutorials
- How to Enable or Disable NTFS File Encryption in Windows
- How to Encrypt Files and Folders with Encrypting File System (EFS) in Windows 10
- How to Decrypt Files and Folders Encrypted with EFS in Windows 10
- How to Find and List All Your EFS Encrypted Files in Windows 10
- How to Back Up Your EFS File Encryption Certificate and Key in Windows 10
- How to Import Your EFS File Encryption Certificate and Key in Windows 10
- Change or Remove Double Blue Arrows Icon on Compressed Files and Folders in Windows 10
- How to Change, Remove, or Restore Shortcut Arrow Overlay Icon in Windows 10
- How to Add or Remove EFS "File ownership" Context Menu in Windows 10
Change or Remove Lock Icon on Encrypted Files in Windows 10
-
New #1
Thanks Shawn, now I'm a happy camper!
btw, the person who came up with this idea to add additional overlays on top of color codes for efs and compressed
files would be on top of my list for the company's next "early retirement" plan!
-
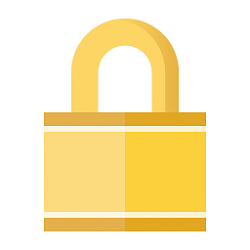
Change or Remove Lock Icon on Encrypted Files in Windows 10
How to Change or Remove Lock Icon on Encrypted Files and Folders in Windows 10Published by Shawn BrinkCategory: Customization
04 Jan 2019
Tutorial Categories


Related Discussions


 HKEY_LOCAL_MACHINE\SOFTWARE\Microsoft\Windows\CurrentVersion\Explorer\Shell Icons
HKEY_LOCAL_MACHINE\SOFTWARE\Microsoft\Windows\CurrentVersion\Explorer\Shell Icons
 Quote
Quote