How to Post a Screenshot of Disk Management at Ten Forums
A Disk Management screenshot can often tell us in a glance where problems lie. If you have any issues with or questions about partitioning, your disk configuration, Windows boot issues, or just want to have us take a look then here's quick and easy steps to attach this to your thread.
Here's How:
1 Right Click on Start button
2 Select Disk Management (diskmgmt.msc).
3 Maximize the Disk Management window to full screen, and perform the following steps. (see screenshots below)
- By hovering/dragging and scrolling, show all partitions in the Graphical View as necessary,
- By hovering/dragging, expand all columns in Volume List to show all information,
- From the 'View/Top' Menu, show Disk List, (instead of Volume List), if necessary.

4 Take a screenshot (Win+Shift+S) of your Disk Management window, and save it to a file on your desktop.
5 You can now upload and attach the screenshot file into your post.
Related Tutorials
- How to Upload and Post a Screenshot and File at Ten Forums
- How to Take a Screenshot in Windows 10
- How to Record and Take Screenshots with Game Bar in Windows 10
- How to Remove a Screenshot or Image Attachments from TenForums.com
How to Post a Screenshot of Disk Management
-
New #1
Didn't work. Snipping tool never asks where to save or name it.
Remember, I've never seen win10 before.
Roger
-
-
New #3
-
New #4
A Better Way
May I suggest another free tool for making graphical images that is superior to Snipping Tool.
Try Screenpresso, its free!
Screenpresso: The Ultimate Screen Capture Tool for Windows
It creates a task manager window in your task bar, where you
can edit images. I use it at work to add textboxes, circle text and such.
You can also add a picture to you email by right mouse clicking and copying
to the clipboard. All you need do is hit your print screen keyboard button to
capture a desktop image. You can do a region or a whole window. :)
Give it a try!
I've attached a sample.
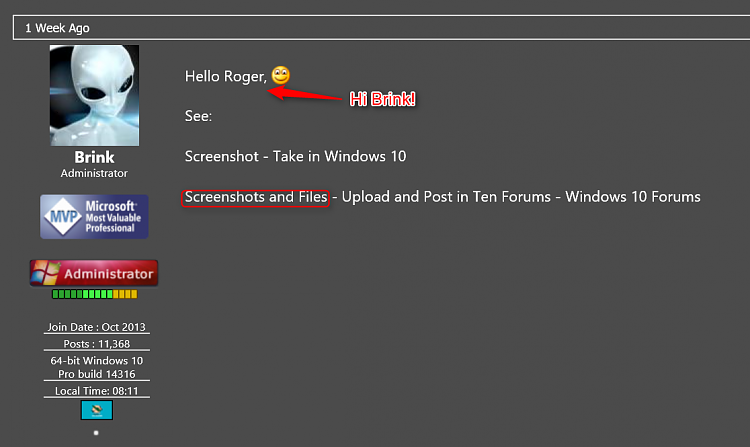
-
New #5
1. Maximize Disk Management window to full screen,
2. By hovering/dragging and scrolling, show all partitions in the Graphical View as necessary,
3. By hovering/dragging, expand all columns in Volume List to show all information,
4. From the 'View/Top' Menu, show Disk List, (instead of Volume List), if necessary.

-
New #6
or...
This will do it for you
Step 1: Download this zip file (contains dmDskmgr-vd.mmc)
Step 2: Double click dmDskmgr-vd.zip to open the compressed folder
Double click dmDskmgr-vd.mmc to launch the custom Disk Management console
Press Alt+PrtScn to grab a snapshot of just the Disk Management window
Open Paint and Ctrl+V to paste it, then save the image
Attach the image to a new post.
-
New #7
Hey, I love to send a screen of my 4TB external drive I use for backups, how do I get that drive to show up, G: instead of C:
-
-
-
New #9

How to Post a Screenshot of Disk Management
How to Post a Screenshot of Disk Management at Ten ForumsPublished by Greg CarmackCategory: Site Use
16 Feb 2021
Tutorial Categories


Related Discussions





 Quote
Quote
