How to Restore Default Location of Your Personal Folders in Windows 10
You can change the location of the folders in your personal folder (such as Documents and Pictures) by redirecting them. For example, if you have a large number of files in your My Documents folder, you might want to store the files on a different hard drive or on a network to free up space on your primary hard drive.
When you redirect a folder to a new location, you change where the folder, as well as the files in the folder, are stored. However, you'll still be able to access the folder the same way you did before you redirected it.
This tutorial will show you how to restore your personal folders back to the default location in your C:\Users\(user-name) profile folder in Windows 10.
This does not include the OneDrive folder. See this instead: How to Change the Location of your OneDrive Folder in Windows 10
Contents
- Option One: To Restore Default Location of Your Personal Folders in Properties
- Option Two: To Restore Default Location of Your Personal Folders using a BAT file
EXAMPLE: Your Personal Folders
1 Open File Explorer, copy and paste shell:UsersFilesFolder into the address bar, and press Enter. (see screenshot below)
If you don't see the folder here, then type the shell command below for the folder into the address bar, and press Enter to open the current location of the folder no matter where it may be located to find it.
Personal Folder Shell Command 3D Objects shell:3D Objects Contacts shell:Contacts Desktop shell:Desktop Documents shell:Personal Downloads shell:Downloads Favorites shell:Favorites Links shell:Links Music shell:My Music Pictures shell:My Pictures Saved Games shell:SavedGames Searches shell:Searches Videos shell:My Video
2 Right click or press and hold on the personal folder (ex: Pictures) you want to restore the default location for. (see screenshot above)
3 Click/tap on the Location tab, and click/tap on the Restore Default button. (see screenshot below)
4 Click/tap on OK. (see screenshot below)
5 If prompted to create a folder at the default location, click/tap on Yes. (see screenshot below)
6 When prompted to move all files from the old location to the new default location, click/tap on Yes. (see screenshot below)
7 After a few moments the folder's properties will automatically close when successfully moved. (see screenshot below step 4)
1 Do step 2 (3D Objects), step 3 (Contacts), step 4 (Desktop), step 5 (Documents), step 6 (Downloads), step 7 (Favorites), step 8 (Links), step 9 (Music), step 10 (Pictures), step 11 (Saved Games), step 12 (Searches), or step 13 (Videos) below for what personal folder your need to restore the default location of.
A) Click/tap on the Download button below to download the BAT file below, and go to step 14 below.
Restore_3D-Objects_Default_Location.bat
Download
A) Click/tap on the Download button below to download the BAT file below, and go to step 14 below.
Restore_Contacts_Default_Location.bat
Download
A) Click/tap on the Download button below to download the BAT file below, and go to step 14 below.
Restore_Desktop_Default_Location.bat
Download
A) Click/tap on the Download button below to download the BAT file below, and go to step 14 below.
Restore_Documents_Default_Location.bat
Download
A) Click/tap on the Download button below to download the BAT file below, and go to step 14 below.
Restore_Downloads_Default_Location.bat
Download
A) Click/tap on the Download button below to download the BAT file below, and go to step 14 below.
Restore_Favorites_Default_Location.bat
Download
A) Click/tap on the Download button below to download the BAT file below, and go to step 14 below.
Restore_Links_Default_Location.bat
Download
A) Click/tap on the Download button below to download the BAT file below, and go to step 14 below.
Restore_Music_Default_Location.bat
Download
A) Click/tap on the Download button below to download the BAT file below, and go to step 14 below.
Restore_Pictures_Default_Location.bat
Download
A) Click/tap on the Download button below to download the BAT file below, and go to step 14 below.
Restore_Saved_Games_Default_Location.bat
Download
A) Click/tap on the Download button below to download the BAT file below, and go to step 14 below.
Restore_Searches_Default_Location.bat
Download
A) Click/tap on the Download button below to download the BAT file below, and go to step 14 below.
Restore_Videos_Default_Location.bat
Download
14 Save the .bat file to your desktop.
15 Unblock the .bat file, and run the .bat file.
16 You will now notice your screen temporarily go black as a command prompt opens and closes as explorer is restarted to apply the registry changes. (see screenshot below)
17 Copy any files you wanted from the incorrect folder location into the restored default folder location.
18 If you like, you can delete the incorrect folder (not restored default folder).
19 When finished, you can delete the downloaded .bat file(s) if you like.
That's it,
Shawn
Related Tutorials
- Undo: Merged your Pictures folder with your User folder
- How to Restore Default Location of Game DVR Captures Folder in Windows 10
- How to Change or Restore Default Location of Camera Roll Folder in Windows 10
- How to Change or Restore Default Location of Screenshots Folder in Windows 10
- How to Move Users Folder to another Location in Windows 10
- How to Add or Remove User Folder in Navigation Pane of File Explorer in Windows 10
- How to Hide or Show User Profile Personal Folders in Windows 10 File Explorer
- How to Change Your Storage Save Locations in Windows 10
- How to Move Your Desktop Folder Location in Windows 10
- How to Move Your Documents Folder Location in Windows 10
- How to Move Your Downloads Folder Location in Windows 10
- How to Move Your Favorites Folder Location in Windows 10
- How to Move Your Music Folder Location in Windows 10
- How to Change the Location of your OneDrive Folder in Windows 10
- How to Move Your Pictures Folder Location in Windows 10
- How to Move Your Searches Folder Location in Windows 10
- How to Move Your Videos Folder Location in Windows 10
- How to Add or Remove Location tab in Folder Properties in Windows 10
Restore Default Location of Personal Folders in Windows 10
-
New #1
Hi Shawn
Thank you very much for this. Do you think you could provide a set of bat files to actually set these folders from the default to a new location. At present I do it manually from the Location Tab but it would be great to have a bat file – is one of the 1st jobs that I do on a new install.
The same set of folders that you have written bat files for in this post – I can edit the bat file so even if you sent me the script for say "Documents" I could then cobble together bat files for the rest of the folders. I could move out all the files and subfolders that would make the operation quicker basically if I ran these bat files on a Windows install, or just after it, they would essentially be empty.
I'm in windows 10. I haven't done a new install yet for this particular version – I'm waiting until all the hassles from the anniversary update et cetera are sorted out and we get a very stable release.
I don't want to move all of the Users folders from the system drive (C:) just my personal & public data files which are huge. I like the setting because I got used to not worrying about where files are going to be saved or where they're stored.
Unfortunately there are still a few programs like my video editor that don't seem to take any notice of the internal links and will keep storing, particularly public, data files in the default system data folders during the program installation.
While I now have a larger SSD drive I find that having just my system and not my data on my system drive allows me to make faster restores from system image backups.
I would appreciate any help in this matter
Cheers for now
Dan
-
New #2
Hello Dan, and welcome to Ten Forums. :)
You might see if a method in the tutorial below may work for you for moving your user folders.
https://www.tenforums.com/tutorials/1...dows-10-a.html
-
New #3
yes I looked at that but it's a bit complex for me:) I only want my data folders not any hidden or system ones - I used to do folder by folder with the Location Tb but was hoping for a BAT file - I/e the reverse of this thread
cheers Dan
-
New #4
You might take a look at storage save locations to see if that may help make it easier for this for you. It's a lot less steps.
https://www.tenforums.com/tutorials/2...dows-10-a.html
-
New #5
thank for quick reply - I’m used to right click properties Location method - that way all my data is on D; drive and system is on C: drive - I will have to think about some more :) I use the format D:\Users|d***\Documents I want to get of the system drive so my ghost images backup & restore faster cheers dan
-
New #6
QUESTION
your code
@echo off
:: Created by: Shawn Brink
:: https://www.tenforums.com
:: Tutorial: https://www.tenforums.com/tutorials/2...dows-10-a.html
taskkill /f /im explorer.exe
timeout /t 2 /nobreak >nul
if not exist "%UserProfile%\Contacts" mkdir "%UserProfile%\Contacts"
reg add "HKCU\SOFTWARE\Microsoft\Windows\CurrentVersion\Explorer\Shell Folders" /v "{56784854-C6CB-462B-8169-88E350ACB882}" /t REG_SZ /d "C:\Users\%USERNAME%\Contacts" /f
reg add "HKCU\SOFTWARE\Microsoft\Windows\CurrentVersion\Explorer\User Shell Folders" /v "{56784854-C6CB-462B-8169-88E350ACB882}" /t REG_EXPAND_SZ /d %%USERPROFILE%%"\Contacts" /f
attrib +r -s -h "%USERPROFILE%\Contacts" /S /D
timeout /t 1 /nobreak >nul
start explorer.exe
===============================================
OK - If I just changed
if not exist "%UserProfile%\Contacts" mkdir "%UserProfile%\Contacts"
to
if not exist "D:\Users\%USERNAME%\Contacts" mkdir "D:\Users\%USERNAME%\Contacts"
AND
reg add "HKCU\SOFTWARE\Microsoft\Windows\CurrentVersion\Explorer\Shell Folders" /v "{56784854-C6CB-462B-8169-88E350ACB882}" /t REG_SZ /d "C:\Users\%USERNAME%\Contacts" /f
TO
reg add "HKCU\SOFTWARE\Microsoft\Windows\CurrentVersion\Explorer\Shell Folders" /v "{56784854-C6CB-462B-8169-88E350ACB882}" /t REG_SZ /d "D:\Users\%USERNAME%\Contacts" /f
WOULD THAT WORK?
if it is too complex please just say so :)
-
New #7
Yeah, it would be more complex than just doing that to move them. If you like, you should try the storage location method on one folder to see what you think. If it doesn't meet your needs, then you could set it back to the default "This PC".
-
-
-
New #9
Hello every one, I'm new here, trying to get some help and to help others. I tried to move my "Downloads" folder from C:/ to a different volume, but when I did it, I didn't select a new folder location, I chose the root E:/ by mistake and now my "Downloads" folder is E:/ and I cannot roll it back, every time I try it, I get a message saying I cannot change a volume location
Any advice?
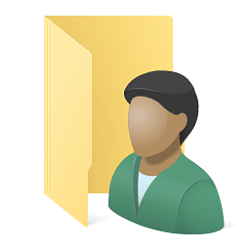
Restore Default Location of Personal Folders in Windows 10
How to Restore Default Location of Your Personal Folders in Windows 10Published by Shawn BrinkCategory: User Accounts
07 Sep 2020
Tutorial Categories


Related Discussions


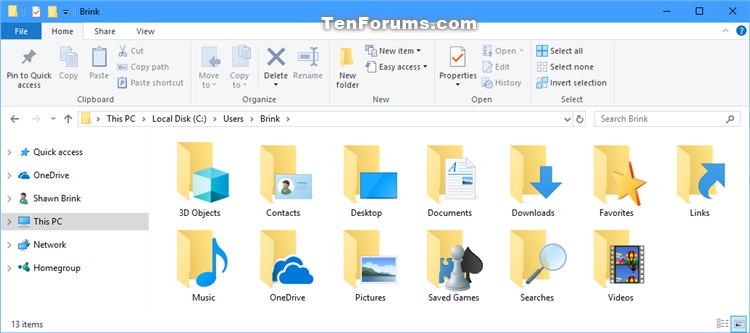
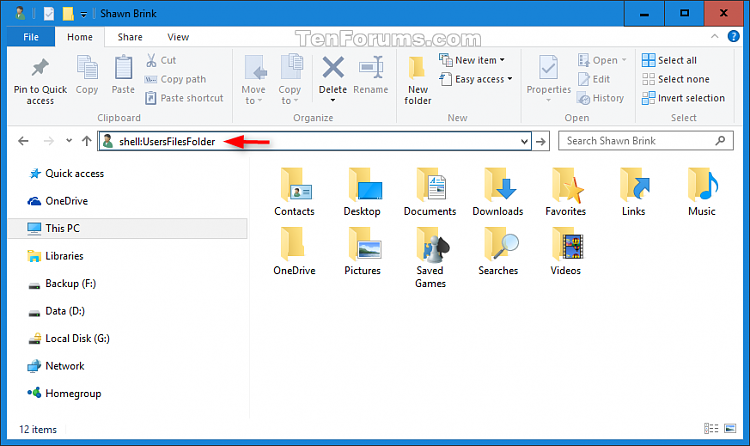


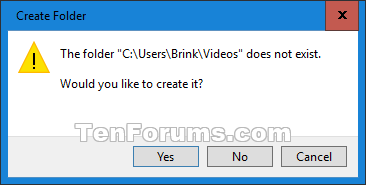
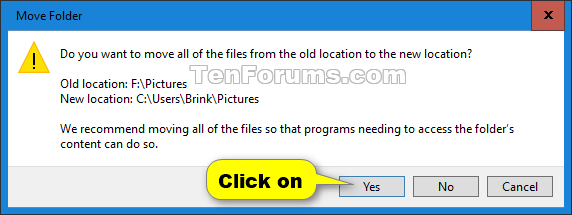
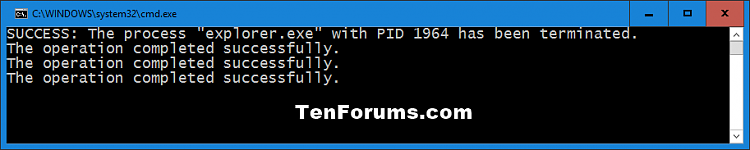

 Quote
Quote