How to Move Users Folder to another Location in Windows 10
Information
The method described in this tutorial allows relocating Windows 10 main profile folder Users including all present and future user profiles and folders while installing Windows, before any user accounts are created, as well as later on an already installed system.
The advantage of this method is that it changes the value of one internal Windows 10 environment variable, being a “Do it once and forget” procedure. Changing the variable takes care of all existing and future user profiles, locating them when created to selected drive or partition. The method is fail proof and reversible.
When Windows 10 is installed, 5 or 6 system folders are created depending on chosen bit-version:
- PerfLogs (Performance Logs), where Windows stores performance and reliability logs
- Program Files, where applications and software are installed. Windows x86 (32-bit) stores all applications here, Windows x64 (64-bit) only native 64-bit applications
- Program Files (x86), exists only in Windows x64. All non-x64 applications are stored here
- Windows, which contains core operating system files and drivers
- ProgramData, where some applications store application and user specific settings and configuration files.
- Users. This is the “home” of all user profiles. When a new user account is created and this new user logs in first time, Windows creates a set of user specific folders (Users\Username)
Microsoft does not recommend relocating, moving ProgramData, Program Files, Program Files (x86) and Windows folders. Too much is depending on information and data stored on these folders and relocating them might cause serious issues. However, there's simply nothing preventing us to move the Users folder and everything it contains, including the Temp and AppData folders. This tutorial will show how to move (relocate) the Users folder by changing internal Windows Environment Variables.
Moving Users folder can save a lot of space on system disk. Pictures, mp3’s videos, documents and so on, a user folder with its subfolders can be tens, sometimes hundreds of gigabytes.
Personally, when installing Windows I always use Audit Mode to relocate Users folder, leaving system drive only for Windows and applications.
Please notice that the Users folder can only be relocated to an internal hard disk or SSD. On tablets with often small internal storage it would be practical to move the Users to an SD card but it can't be done.
Method One: Relocating Users folder during installation
Method Two: Relocating Users folder on an existing Windows installation
Upgrade: Upgrade and Sysprep: what to do when upgrading from Windows 7, 8 or 8.1
1. Install Windows 10
To clean install Windows 10, see this tutorial: Windows 10 - Clean Install
If you don't have install media for Windows 10, see download instructions in this tutorial: Windows 10 ISO Download
Information
For some reason Sysprep sometimes fails when Windows is connected to the network when installed. I recommend installing Windows without any whatsoever network connection, connecting Windows to network only when you have entered the Audit Mode as told below.
When installation reaches the Region Selection screen after reboot press CTRL + SHIFT + F3:
Windows reboots now entering a so called Audit Mode using the built-in administrator account. When Windows Desktop will be shown you'll notice the System Preparation Tool dialog in the middle of your screen. Close it for now by pressing the Cancel button:
2. Create an unattended answer file
If you installed Windows without a network connection, you can connect to network now.
The relocation procedure itself will be done with a native Windows 10 tool called System Preparation Tool (Sysprep). Sysprep alone can quite little, it needs instructions. These instructions it gets from an XML script file, an unattended answer file.
In our case we need a very simple answer file. It simply contains two important details, instructions to Sysprep:
- Bit version of the Windows (32 or 64 bit)
- New location of Users folder (for example D:\Users instead of default C:\Users)
OK, let's start. Open Notepad, paste the following code to a new file:
Change the following details if needed (see the parts in red in above code):Code:<?xml version="1.0" encoding="utf-8"?> <unattend xmlns="urn:schemas-microsoft-com:unattend"> <settings pass="oobeSystem"> <component name="Microsoft-Windows-Shell-Setup" processorArchitecture="amd64" publicKeyToken="31bf3856ad364e35" language="neutral" versionScope="nonSxS" xmlns:wcm="http://schemas.microsoft.com/WMIConfig/2002/State" xmlns:xsi="http://www.w3.org/2001/XMLSchema-instance"> <FolderLocations> <ProfilesDirectory>D:\Users</ProfilesDirectory> </FolderLocations> </component> </settings> </unattend>
- Line 4: The value of variable ProcessorArchitecture must be amd64 if you are installing a 64 bit Windows regardless of if you have an Intel or AMD processor, and x86 if you are installing a 32 bit Windows
- Line 6: The value in ProfilesDirectory tags is the new location for the Users folder, in this example answer file it will be moved to D:\Users.Be sure that the drive into which you are relocating the Users folder is empty or at least does not contain any Windows system folders, especially Users folder or parts of it from any current or previous Windows installation."[/
Warning
Please read this before proceeding!
Windows "likes" to set the the drive ID letters like this:
- Drive C: > The system drive where Windows will be installed
- Drive D: > First optical drive (CD / DVD drive)
- Drive E: > Second partition on the same disk where the C: is located, or in case that disk only has one partition, the first partition on the secondary disk
Now when you sysprep telling it to move the Users to a specific drive, after the reboot Windows might find that intended target drive for Users folder has another drive ID letter and your intended drive D: is now E:. Sysprep fails and you have to reinstall.
To be sure you are able to use your chosen partition for the relocated Users folder you need to set the drive letters manually before the sysprep is run. In Audit Mode you can do this for instance with Disk Management by manually changing the drive letters. In below example I want to secure that Users folder will be moved to D drive:
- Change the optical drive letter to something at the end of the alphabet, I use W:
- Change the drive letter of the partition or disk you intend to use for the Users folder to D:
- If the partition or disk you want to use already has a letter D:, change it to something else, close the Disk Management, open it again and change the letter back to D:
See the tutorial at our sister site the Seven Forums: Drive Letter - Add, Change, or Remove in Windows - Windows 7 Help Forums
I recommend to always set drive letters manually to override the defaults.
Save the file as an XML file to root of any drive except C:. In this example I have already renamed my D: drive to User Profiles and save the answer file there as D:\relocate.xml:
3. Run Sysprep
Almost there! Open elevated Command Prompt (tutorial). To ensure that WMP Network Sharing Service is stopped, give the following command:
net stop wmpnetworksvc
The service is most probably not running but if it is, it will now be stopped. When this service is running, Sysprep fails.
Now the Sysprep command itself. Type the following:
%windir%\system32\sysprep\sysprep.exe /oobe /reboot /unattend:d:\relocate.xml
The above command tells system to run the Sysprep from Windows\System32\Sysprep folder reading instructions from the unattended answer file D:\relocate.xml, prepare the computer for an OOBE boot (OOBE = the first boot of newly installed Windows) and finally reboot when ready.
Hit Enter, you will see Sysprep starting to do its magic:
That's it. Windows runs now the OOBE First Run boot and you can continue from the installation tutorial step 12 where we left the installation in the beginning of this tutorial. When finally at Windows Desktop, you will notice that the main profile folder and your user account in it have been moved to drive D: (or any other drive you selected):
Warning
Do not proceed before creating a system image!
Sysprepping an existing installation with an OEM pre-installed Windows is risky. Manufacturers might have their own unattended answer files in place which ignore your custom unattended files. Anything can go wrong when sysprepping an existing installation, I do not recommend doing this.
If you decide to try it and it fails and you post about it, I will remind you about this warning asking you to restore the system image you made before proceeding.
Short: Relocating Users folder with Sysprep should only be done on new, clean installs! Trying this Method Two, relocating Users on an existing installation might force you to do a complete reinstall or restore your PC to factory state.
A video about Method Two:
Note
With Windows 10 version 1703 and later you do not have to disable existing users as shown in video! In fact, in doing so might even lock you completely out from Windows, forcing you to do a reinstall.
Version 1703 (build 15063 and later), do not disable / deactivate existing user accounts as hown in video!
1. Create an unattended answer file
Create an answer file exactly as told above in Method One Step 2.
2. Run Sysprep
Run Sysprep exactly as told above in Method One Step 3.
3. OOBE Boot
Although you already had Windows 10 installed, after Sysprep the first run OOBE boot is always run. This means that Windows goes through the initial setup process. You continue now from step 12 in installation tutorial.
Two things to notice now:
- You don't have to enter the product key now even Windows will ask it. Entering it does no harm but if you want to save some key presses, you can simply click Skip button:
- Your original user accounts have not disappeared, everything is still there. However, the OOBE boot requires a user account to be created but if you try your existing account, local or Microsoft account, you get an error message:
- To work around this, simply set up a dummy local account (see installation tutorial step 19). You can then later log in to your original account and remove this dummy local account.
- See 1. Move ProgramData back to C: drive below for how to prepare Windows for an upgrade by moving the ProgramData folder back to C: drive if you have relocated it to another drive.
- See 2. Edit Registry to Sysprep an Upgraded Windows below for how to run Sysprep on an upgraded Windows.
Note
Please notice that with the Build 10586 (TH2 version 1511) and later there has been no issues in upgrading even with relocated Users folder.
If upgrading from Windows 7 with not only the Users folder but also the ProgramData folder relocated, you have to move ProgramData back to C: drive before upgrading as told below. Windows 10 does not support relocating Programdata, nor can you upgrade with relocated ProgramData. This is not necessary if the ProgramData folder is not relocated.
Don't panic, this is quite easy :).
1. Move Users (and possible ProgramData) back to C: drive
Open Notepad, paste the following code to a new file:
Change the following detail if needed (see the part in red in above code):Code:<?xml version="1.0" encoding="utf-8"?> <unattend xmlns="urn:schemas-microsoft-com:unattend"> <settings pass="oobeSystem"> <component name="Microsoft-Windows-Shell-Setup" processorArchitecture="amd64" publicKeyToken="31bf3856ad364e35" language="neutral" versionScope="nonSxS" xmlns:wcm="http://schemas.microsoft.com/WMIConfig/2002/State" xmlns:xsi="http://www.w3.org/2001/XMLSchema-instance"> <FolderLocations> <ProgramData>C:\ProgramData</ProgramData> </FolderLocations> </component> </settings> </unattend>
- The value of variable ProcessorArchitecture must be amd64 if you are installing a 64 bit Windows regardless of if you have an Intel or AMD processor, and x86 if you are installing a 32 bit Windows
Save the file as an XML file to root of any drive.
Now do steps 2 and 3 in Method Two above, continue from below when done.
2. Edit Registry to Sysprep an Upgraded Windows
When running Sysprep on an upgraded Windows you might get an error message about Sysprep not being able to validate your Windows installation, Sysprep will simply not run. Checking the log file you will find out the reason in plain text:
(Log: C:\Windows\System32\Sysprep\Panther\setupact.log)Code:Sysprep will not run on an upgraded OS. You can only run Sysprep on a custom (clean) install version of Windows.
We need to edit Windows registry to "fool" Windows to think this is a clean install instead of an upgrade. To do this open the Registry Editor (WIN + R, type regedit, hit Enter), browse to key HKEY_LOCAL_MACHINE\SYSTEM\Setup
Delete both the DWORD Upgrade (right pane) and KEY Upgrade (left pane), see screenshot. The system warns you that skies can fall down if you delete these items, just laugh loud and accept the deletion:
Still in Registry Editor, browse to key HKEY_LOCAL_MACHINE\SYSTEM\Setup\Status\SysprepStatus, if either DWORD CleanupState or DWORD GeneralizationState has any other value than 7, change it to 7 by double clicking the DWORD in question and entering the new value:
Close the Registry Editor. Open Command Prompt, type slmgr /dli and hit Enter to open Software License Manager. Close it as soon as it opens, close Command Prompt.
You can now upgrade to next build, and when the upgrade is done you can sysprep the upgraded Windows . After the upgrade has finished and you have rebooted back to desktop, repeat this step (registry editing and slmgr /dli as told above), then do the Method Two from above. For Windows 8 and 8.1 users, continue from step 1.2 in the Eight Forums tutorial http://www.eightforums.com/tutorials...tion-disk.html.
Note
If you will move the Users back to the same drive where it was earlier before the upgrade, be sure to empty the drive first to a backup location. Drive should be empty before moving the Users from C:, you can after the relocation process then copy your files back to corresponding folders in the new Users folder.
That's it folks, have fun with Windows 10!
Kari
Related Tutorials
- How to Hide or Show User Profile Personal Folders in Windows 10 File Explorer
- How to Change the Name of a User Profile Folder in Windows 10
- How to Restore Default Location of Your Personal Folders in Windows 10
- How to Move Your Desktop Folder Location in Windows 10
- How to Move Your Documents Folder Location in Windows 10
- How to Move Your Downloads Folder Location in Windows 10
- How to Move Your Favorites Folder Location in Windows 10
- How to Change the Location of your OneDrive Folder in Windows 10
- How to Move Your Pictures Folder Location in Windows 10
- How to Move Your Music Folder Location in Windows 10
- How to Move Your Searches Folder Location in Windows 10
- How to Move Your Videos Folder Location in Windows 10
Move Users Folder Location in Windows 10
-
-
New #2
Thanks Dude.
Already when installing my first Windows 10 I decided to give this a try and it went so smoothly I was surprised myself, although I have always used Sysprep to relocate the Users since Vista days. I now have the Users folder on E: drive on each Windows 10 system I have installed (three physical and two virtual ATM ), no issues whatsoever.
), no issues whatsoever.
-
New #3
Saved
-
New #4
I am doing the Update process. Does the sysprep move the actual data for me then? I ran the sysprep, system rebooted, and has been sitting at a blank (black) screen for about 10 minutes now, though I do see hard drive activity. When should I begin to panic?
-
-
New #6
OK, back on computer.
Yes, sysprep moves everything what's in Users. That's why in tutorial I suggest to empty Users as much as you can before sysprepping it back to C:, to shorten the time needed.
If you mean that you sysprepped the Users back to C: in order to be able to upgrade to Build 9860 and now you stare a black screen, it really can take quite a while. In my tests for instance after first reboot while upgrading to the new build, I had 20 to 26 minutes (depending on if vm or real machine) a totally black screen with nothing on it, no pointer or indicator before next reboot.
-
New #7
Kari,
Everything came back. Just install 9860 now.Yeah, i guess I should have emptied E out more.
I really have to say, your support is above and beyond the call of duty.
When 10 goes into production, will this still be required for every windows update? Just for SP's?
~S
-
New #8
Thanks :).
Again, upgrade not update.
Windows 10 Technical Preview makes this whole update or upgrade thing even more confusing as it has been in previous versions due the fact that the Upgrade is given through Windows Update. A Windows Update is a file with a name KBXXXXXX where the letters are short from Knowledge Base and XXXXXXX a numerical string. An update does not change Windows version and build, it just adds something to already exisiting drivers, dynamic libraries (DLL files), apps and programs or replaces them with a newer one. Whereas an update only repairs / changes / replaces one or more files, an upgrade means a totally new Windows version and build, replacing all Windows core and system files.
Here's how it works on a sysprepped system when Users or any other system folder is relocated away from C: drive:
- Windows update works totally normally regardless where Users folder is located
- When a new version of Windows is released and you want to upgrade, the Users folder must first be moved back to C: in order to upgrade the operating system
- The above in real life example, an older test desktop I have which has never been reinstalled, only upgraded:
- I installed Windows 7 in 2009, sysprepped Users to E:, used it a few years, updated often, Users were always on E:
- When Windows 8 was released I moved Users back to C:, upgraded to 8, sysprepped Users back to E:. Updated normally
- When Windows 8.1 was released, I again moved first Users back to C:, upgraded to 8.1, moved Users back to E:. Updated normally, used it like that about a year
- A month ago Windows 10 TP Build 9841 was published. Sysprepped Users back to C:, upgraded to 10 Build 9841, sysprepped Users back to E:, updated normally
- A week ago new version, Build 9860 was released. Users back to C:, upgrade to Build 9860, Users to E:, updating normally
- Since installing 7 back in 2009 I have as told above sysprepped Users back to C: and again to E: 4 times, two of them in last month. You only have to do this when the Windows version changes, not when you update your existing Windows version. The issue with testing a preview OS is that the version changes are more regular, each new build is a completely new OS requiring Users back to C: before you can upgrade
-
-
New #9
 WarningThird Windows Technical Preview build, build 9879 was released today (12-NOV-2014). The sysprep method described in this tutorial has worked perfectly from Vista to W10TP build 9860 but this latest build seems to have issues with it. The method does not work, I have now tested past hours all possible scenarios.
WarningThird Windows Technical Preview build, build 9879 was released today (12-NOV-2014). The sysprep method described in this tutorial has worked perfectly from Vista to W10TP build 9860 but this latest build seems to have issues with it. The method does not work, I have now tested past hours all possible scenarios.
I believe this is a temporary issue and will again be fixed in later builds. I also continue searching for a solution. In the mean time, please do not use this method!
For now you can use the registry editing method as told in this tutorial on our sister site the Seven Forums: http://www.sevenforums.com/tutorials...-location.html
I have tested the above method now with build 9879 and it works without issues
Kari

Move Users Folder Location in Windows 10
How to Move Users Folder to another Location in Windows 10Published by Kari "Kalsarikänni" FinnCategory: Installation & Upgrade
22 Mar 2022
Tutorial Categories


Related Discussions


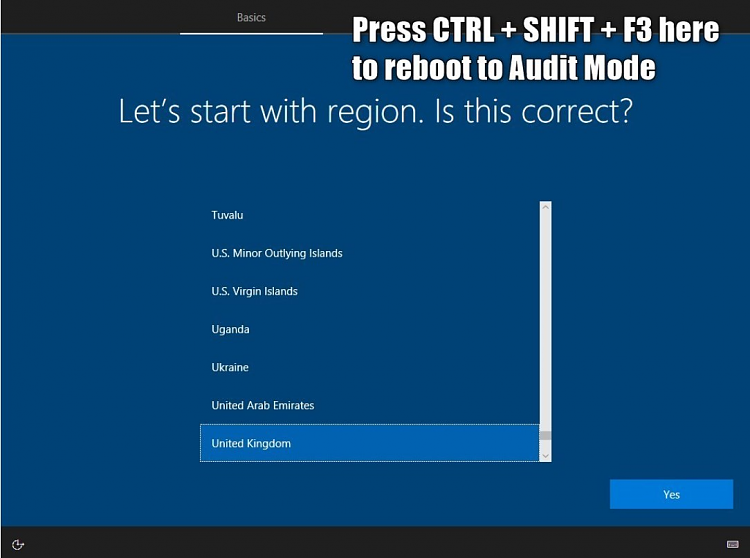
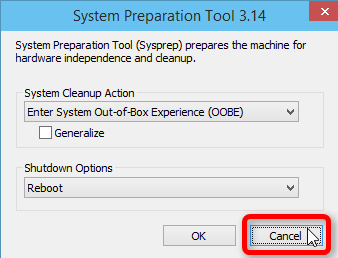





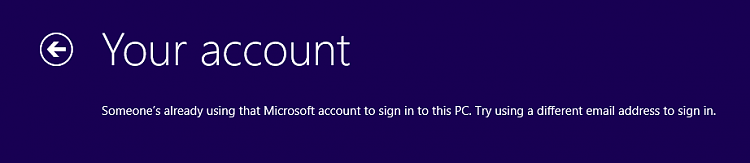



 Quote
Quote