How to Enable or Disable Wake on LAN (WOL) in Windows 10
This tutorial will show you how to configure a PC so it can be woken from a sleep state by another PC or device over a LAN. In most cases this only applies to PCs connected by ethernet (WOL), not Wi-fi (WoWLAN).
The Wake on LAN (WOL) feature wakes a computer from a low-power state when a network adapter detects a WOL event such as a magic packet. Typically, such an event is a specially constructed Ethernet packet. After enabling Wake on LAN, your computer will detect this magic packet containing its MAC address and turn itself on. Thus, your PC can be woken up by sending it a magic packet from another device on the network.
The default behavior in response to WOL events has changed from Windows 7 to Windows 10.
In Windows 7, the default shutdown operation puts the system into the classic shutdown state (S5). And all devices are put into the lowest power state (D3). WOL from S5 isn't officially supported in Windows 7. However, some network adapters can be left armed for waking if enough residual power is available. So waking from S5 is possible on some systems if enough residual power is supplied to the network adapter, even though the system is in the S5 state and devices are in D3.
In Windows 10, the default shutdown behavior puts the system into the hybrid shutdown (also known as Fast Startup) state (S4). And all devices are put into D3. In this scenario, WOL from S4 or S5 is unsupported. Network adapters are explicitly not armed for WOL in these cases, because users expect zero power consumption and battery drain in the shutdown state. This behavior removes the possibility of invalid wake-ups when an explicit shutdown is requested. So WOL is supported only from sleep (S3), or when the user explicitly requests to enter hibernate (S4) state in Windows 10. Although the target system power state is the same between hybrid shutdown and hibernates (S4), Windows will only explicitly disable WOL when it's a hybrid shutdown transition, and not during a hibernate transition.
See also:
- Wake on LAN (WOL) behavior in Windows 10 | Microsoft Docs
- Wake on Wireless LAN | Revolution Wi-Fi
- Power management keywords exclusive to NDIS | Microsoft Docs
This tutorial will show you how to enable or disable Wake on LAN (WOL) for network adapters in Windows 10.
You will need to disable Fast Startup if you want to enable Wake on LAN in Windows 10.
For a Windows 11 version of this tutorial, see:
Enable or Disable Wake on LAN (WOL) in Windows 11
Contents
- Option One: Enable or Disable Wake on LAN (WOL) in Motherboard BIOS or UEFI
- Option Two: Enable or Disable Wake on LAN (WOL) for a Network Adapter in Device Manager
- Option Three: Enable or Disable Wake on LAN (WOL) for a Network Adapter in Network and Sharing Center
The specific instructions and setting in this option will vary depending on your motherboard brand and model number. Please read your computer or motherboard manual for more specific details on this.
1 Boot to BIOS or UEFI.
During boot, an on-screen prompt will often let you know which specific key to press (ex: Esc, Delete, or F1) at boot to enter BIOS or Setup.
2 Enable or disable the Power On By PCI-E or WOL (Wake-on-LAN) type power management setting. (see screenshot below)
The Power On By PCI-E setting is in Advanced tab > Advanced\APM Configuration for an ASUS ROG Z390 motherboard.
This setting may be in the Power or Power Management tab for other motherboards.
3 When finished, Exit and save the change.
4 You will also need to do Option Two or Option Three below to enable or disable Wake on LAN (WOL) in Windows 10.
You must be signed in as an administrator to do this option.
1 Do Option One first if not already to enable or disable Wake on LAN (WOL) in BIOS or UEFI.
2 If enabling Wake on LAN (WOL), you will need to disable Fast Startup.
3 Open Device Manager (devmgmt.msc).
4 Expand open Network adapters in Device Manager, and double click/tap on the network adapter (ex: "Marvell AQC111C 5GbE connection") you want to enable or disable WOL for to open its properties page. (see screenshot below)
5 Click/tap on the Advanced tab in the properties dialog, select Wake on Magic Packet in the left Property pane, and select Disabled or Enabled in the Value drop menu for what you want. (see screenshot below)
6 Click/tap on the Power Management tab in the properties dialog, perform the following steps below to enable or disable WOL, and click/tap on OK. (see screenshot below)
This tab will not be available if your PC supports modern standby.
A) Check Allow this device to wake the computer.
B) Check or uncheck Only allow a magic packet to wake the computer for what you want.
A) Uncheck Only allow a magic packet to wake the computer.
B) Uncheck Allow this device to wake the computer.
7 You can now close Device Manager if you like.
You must be signed in as an administrator to do this option.
1 Do Option One first if not already to enable or disable Wake on LAN (WOL) in BIOS or UEFI.
2 If enabling Wake on LAN (WOL), you will need to disable Fast Startup.
3 Open the Control Panel (icons view), and click/tap on the Network and Sharing Center icon.
4 Click/tap on the Change adapter settings link on the left side of the Network and Sharing Center. (see screenshot below)
5 Right click or press and hold on the network adapter (ex: "Marvell AQC111C 5GbE connection") you want to enable or disable WOL for, and click/tap on Properties. (see screenshot below)
6 In the Networking tab in the properties dialog, click/tap on the Configure button at the top for the network adapter. (see screenshot below)
7 Click/tap on the Advanced tab in the properties dialog, select Wake on Magic Packet in the left Property pane, and select Disabled or Enabled in the Value drop menu for what you want. (see screenshot below)
8 Click/tap on the Power Management tab in the properties dialog, perform the following steps below to enable or disable WOL, and click/tap on OK. (see screenshot below)
This tab will not be available if your PC supports modern standby.
A) Check Allow this device to wake the computer.
B) Check or uncheck Only allow a magic packet to wake the computer for what you want.
A) Uncheck Only allow a magic packet to wake the computer.
B) Uncheck Allow this device to wake the computer.
9 You can now close the Network Connections and Network and Sharing Center windows if you like.
That's it,
Shawn Brink
Related Tutorials
- How to See Wake Source in Windows 10
- How to View Active Wake Timers in Windows 10
- How to Enable or Disable to Allow Wake Timers in Windows 10
- How to See Devices that are able to Wake Computer in Windows 10
- How to Allow or Prevent Devices to Wake Computer in Windows 10
How to Enable or Disable Wake on LAN (WOL) in Windows 10
-
New #1
Thank you Shawn for yet another useful tutorial! I installed an Android application ("Wake On Lan") to test WOL and it's working fine on my desktop. Combined with the official Remote Desktop Connection app (RD Client), I can fully control my PC from my smartphone in local network now.
-
-
New #3
Hello @Brink ,
,
Is there aREGfile that will eitherCheckorUnchecktheAllow the computer to turn off this device to save powerfor aNetwork Adapterplease. I did look but I couldNOTfind one . . .
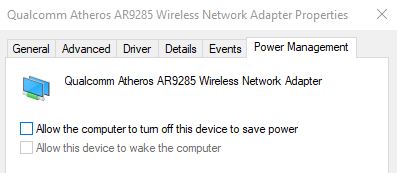
I did find however theDriver Key. . .

. . . which is located in . . .
>HKEY_LOCAL_MACHINE\SYSTEM\CurrentControlSet\Control\Class\{4d36e972-e325-11ce-bfc1-08002be10318}\0002
. . . and I found this . . .

Is this what is used to uncheckAllow the computer to turn off this device to save power?
There are SO MANY entries I am unsure which, if ANY, are the correct entry.
Thanks.Last edited by Paul Black; 31 Aug 2021 at 08:50.
-
New #4
Hello @Paul Black,
I'm afraid there's not a universal REG file that can be made for this since it varies for the network adapter's GUID.
-
-
-
-
New #8
Thank you for the tutorial!
On my machine I also had to enable the mysterious "Wake on magic packet when system..." - I have no idea what's the rest of the message as there is no way to scroll the pane or to make it bigger.
But with that disabled, it would not work. Thank you!
-
-
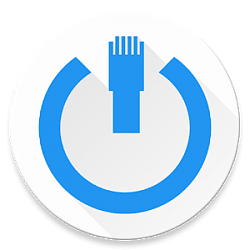
How to Enable or Disable Wake on LAN (WOL) in Windows 10
Published by Shawn BrinkCategory: Network & Sharing12 Jan 2023
Tutorial Categories


Related Discussions


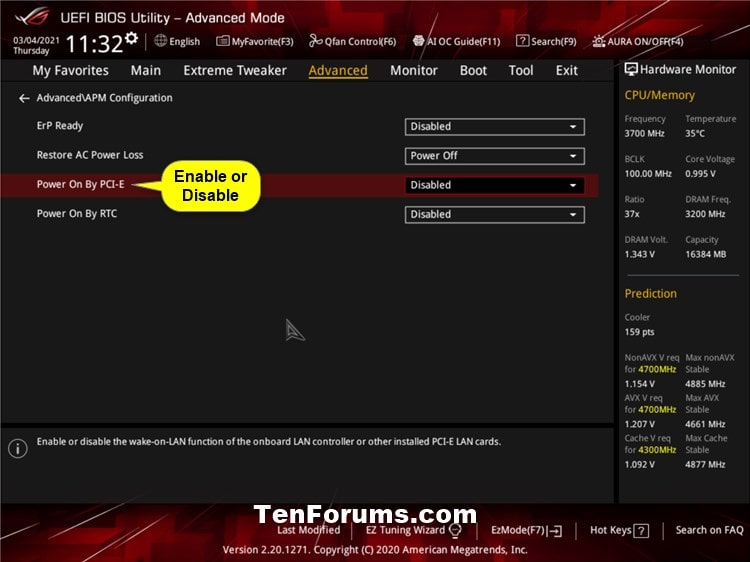



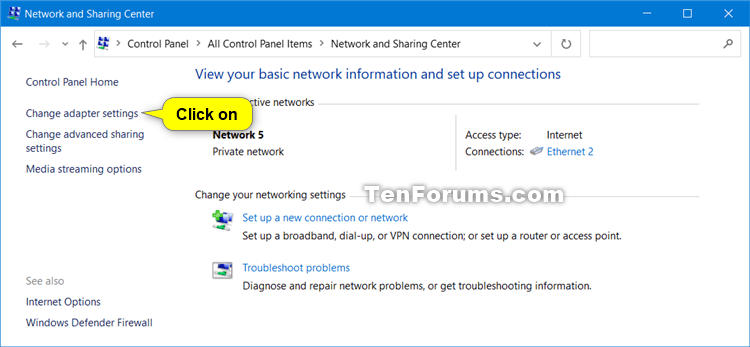



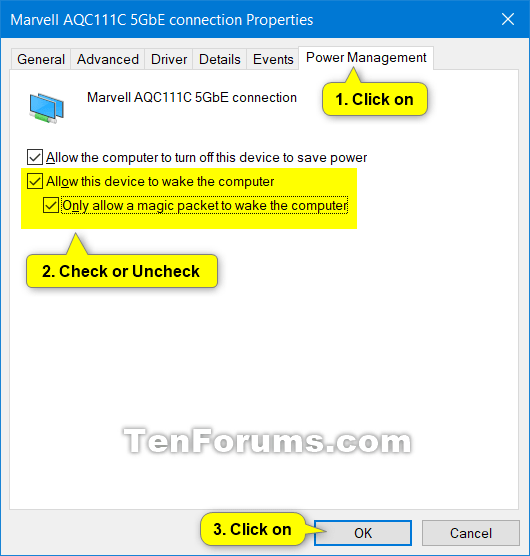

 Quote
Quote
