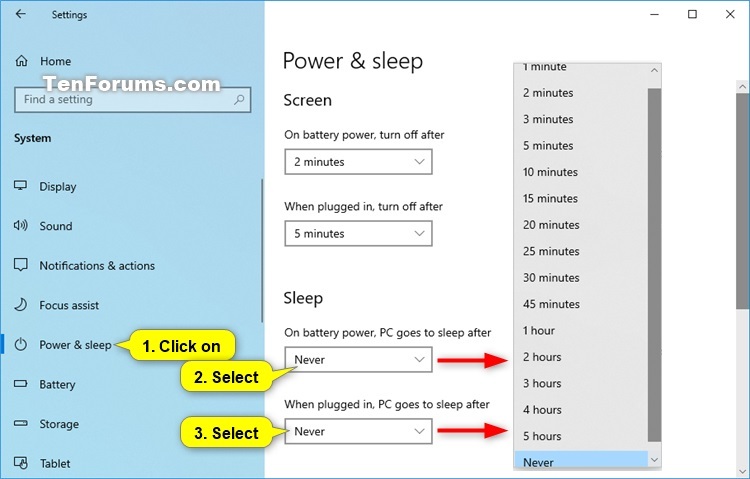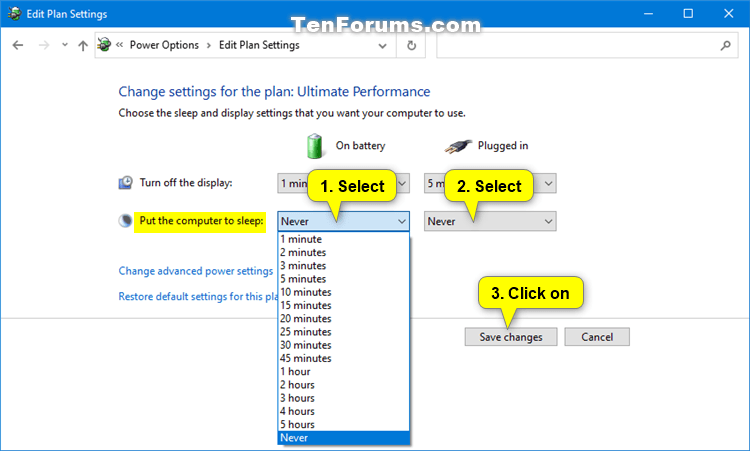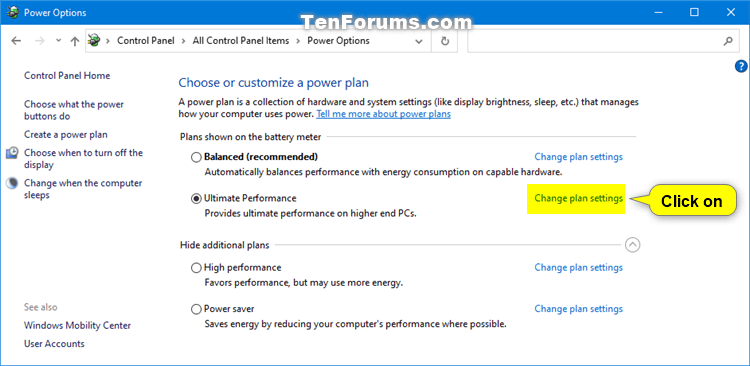How to Change Computer Sleep After Time in Windows 10
The Sleep after setting in Power Options allows users to specify how long in minutes the computer is inactive (idle) before automatically going to sleep.
Sleep uses very little power, your PC starts up faster, and you’re instantly back to where you left off. You don’t have to worry that you'll lose your work because of your battery draining because Windows automatically saves all your work and turns off the PC if the battery is too low. Use sleep when you’re going to be away from your PC for just a little while – like when you’re taking a coffee break.
This tutorial will show you how to specify how long your computer is inactive before automatically going to sleep in Windows 10.
Contents
- Option One: Change Computer Sleep After Time in Settings
- Option Two: Change Computer Sleep After Time in Power Plan Settings
- Option Three: Change Computer Sleep After Time in Advanced Power Plan Settings
- Option Four: Change Computer Sleep After Time in Command Prompt
This will change the sleep after settings in your currently selected default power plan.
1 Open Settings, and click/tap on the System icon.
2 Click/tap on Power & sleep on the left side, and select the Sleep time you want in the On battery power, PC goes to sleep and When plugged, PC goes to sleep drop menus on the right side. (see screenshot below)
If you PC doesn't have battery power, then you will only see one option.
3 When finished, you can close Settings if you like.
This will change the sleep after settings in your currently selected default power plan.
1 Open the Control Panel (icons view), and click/tap on the Power Options icon.
2 Click/tap on the Change when the computer sleeps link on the left side. (see screenshot below)
3 Select the Put the computer to sleep times you want in the On battery and Plugged in drop menus, and click/tap on Save changes. (see screenshot below)
If you PC doesn't have battery power, then you will only see one option.
4 You can now close the Edit Plan Settings window if you like.
1 Open the Control Panel (icons view), and click/tap on the Power Options icon.
2 Click/tap on the Change plan settings link of the power plan (ex: "Ultimate Performance") you want to apply this to. (see screenshot below)
3 Click/tap on the Change advanced power settings link. (see screenshot below)
4 Scroll down and expand Sleep and Sleep after. Select the On battery and Plugged in times you want, and click/tap on OK. (see screenshot below)
If you PC doesn't have battery power, then you will only see one option.
5 You can now close the Edit Plan Settings window if you like.
This will change the sleep after settings in your currently selected default power plan.
1 Open a command prompt.
2 Type the command(s) below you want to use into the command prompt, and press Enter. (see screenshot below)
(On battery)
powercfg -change -standby-timeout-dc <minutes>
OR
powercfg /SETDCVALUEINDEX SCHEME_CURRENT 238C9FA8-0AAD-41ED-83F4-97BE242C8F20 29f6c1db-86da-48c5-9fdb-f2b67b1f44da <seconds>
AND/OR
(Plugged in)
powercfg -change -standby-timeout-ac <minutes>
OR
powercfg /SETACVALUEINDEX SCHEME_CURRENT 238C9FA8-0AAD-41ED-83F4-97BE242C8F20 29f6c1db-86da-48c5-9fdb-f2b67b1f44da <seconds>
Substitute <minutes> in the commands above with how many minutes you want for how long your computer is inactive before automatically going to sleep.
Substitute <seconds> in the commands above with how many seconds you want for how long your computer is inactive before automatically going to sleep.
Using 0 (zero) minutes or seconds will be the same as Never.
3 When finished, you can close the command prompt if you like.
That's it,
Shawn
Related Tutorials
- How to See Sleep States Available on your Windows 10 PC
- How to Put Your Computer to Sleep in Windows 10
- How to Generate a Sleep Study Report in Windows 10
- How to Add or Remove 'Sleep button action' from Power Options in Windows
- How to Add or Remove Sleep from Power menu in Windows 10
- How to Enable or Disable Shut Down, Restart, Sleep, and Hibernate in Power Menu in Windows 10
- How to Add or Remove 'Sleep after' from Power Options in Windows
How to Change Computer Sleep After Time in Windows 10

How to Change Computer Sleep After Time in Windows 10
Published by Shawn BrinkCategory: Performance & Maintenance14 Jun 2020
Tutorial Categories


Related Discussions