How to Add Block Option in Media Autoplay Settings in Microsoft Edge Chromium
Microsoft has adopted the Chromium open source project in the development of Microsoft Edge on the desktop to create better web compatibility. This new Microsoft Edge runs on the same Chromium web engine as the Google Chrome browser, offering you best in class web compatibility and performance.
The new Chromium based Microsoft Edge is supported on all versions of Windows 7, Windows 8.1, Windows 10, Windows Server (2016 and above), Windows Server (2008 R2 to 2012 R2), and macOS.
You can choose to Allow, Block, or Limit audio and video media to play automatically on sites opened in new tabs in Microsoft Edge.
- Allow = All media will automatically play. Changes will only be applied to new tabs
- Block = The block option is not available by default unless added as an expermental feature. Media that plays sound will be blocked from automatically playing. Changes will only be applied to new tabs.
- Limit = Media will be blocked based on what you've blocked in the past. Changes will only be applied to new tabs.
This tutorial will show you how to add or remove the block option in media autoplay settings for site permissions in the Chromium based Microsoft Edge.
EXAMPLE: Add or remove Block option in Settings > Site permissions > Media autoplay in Microsoft Edge
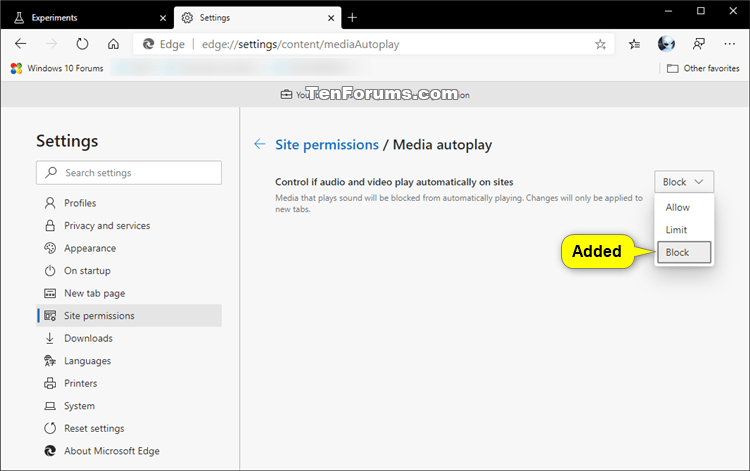
Here's How:
1 Open Microsoft Edge.
2 Copy and paste edge://flags/#edge-autoplay-user-setting-block-option into the address bar, and press Enter. (see screenshot below)
3 Select Default (same as disabled), Enabled, or Disabled in the Show block option in autoplay settings drop menu for what you want, and click/tap on Restart to apply.
4 When finished, you can close the Experiments tab if you like.
That's it,
Shawn
Add Block Option in Media Autoplay Settings in Microsoft Edge Chromium
-
-
-
New #3
I'm trying the new Edge. It plays video.
I added Block to Media autoplay as shown in here. It STILL plays video. Ad video, other video, the video at the top of the page for the Windows 10 forum that's a commercial for something.
Open Google News and pick a story and there's a video playing...
IS there a way to have Edge NOT autoplay video? 'Cause if not, there's no leaving Firefox when I'm traveling with a metered connection that I can let all this autoplay junk run.
-
-
New #5
This is the reason why the "Block" option is now hidden behind a flag, initially that option appeared on the settings page without the need to enable any flag, Microsoft engineers have said that the "Block" option will appear by default on the settings page when it works the same as in the old Edge.
The only way is to install an extension, I use AutoplayStopper.
-
New #6
So despite a whole topic that goes through adding "Block" to the Autoplay, it doesn't actually work? It doesn't seem to do anything on either machine I've tried it on.
Anybody else have anything that'll actually prevent the constant video autoplaying in Edge?
-
New #7
-
New #8
-
-
New #9
I was in Google News and the majority of stories I picked had video at the top that started playing.
I added autoplaystopper [sp], and it APPEARS to work... I'm not sure I want to bother with any browser that starts out by allowing this as the default and WON'T let users shut it off...
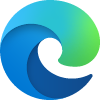
Add Block Option in Media Autoplay Settings in Microsoft Edge Chromium
Published by Shawn BrinkCategory: Browsers & Email21 Jun 2020
Tutorial Categories


Related Discussions





 Quote
Quote


