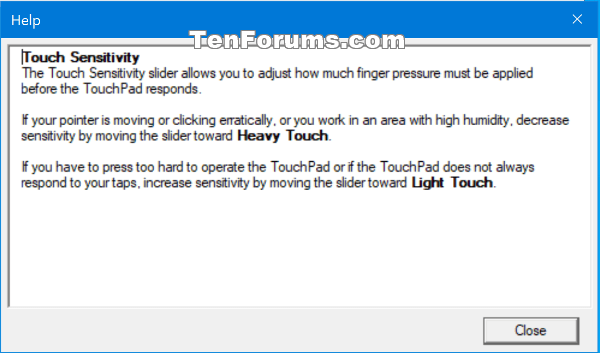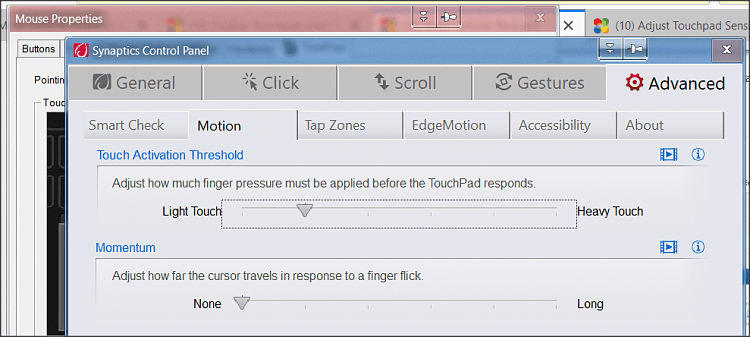How to Adjust Touchpad Sensitivity in Windows 10
If your Windows 10 PC (ex: laptop) has a built-in touchpad, you may need to adjust the touchpad sensitivity for your needs.
Touchpad sensitivity is how much pressure must be applied on the touchpad before it responds.
If your pointer is moving or clicking erratically or to easily, decreasing sensitivity may help.
If you have to press too hard to operate the touchpad or the touchpad does not always respond to your taps, increasing the sensitivity may help.
This tutorial will show you how to adjust the touchpad sensitivity for your account in Windows 10.
Touchpad sensitivity settings will vary from one device and driver to another, so you may not have some settings available or some settings may be different than in this tutorial.
If you have something different, then please post screenshots. I'll be happy to include it in the tutorial for others.
Contents
- Option One: Adjust Touchpad Sensitivity in Settings
- Option Two: Adjust Touchpad Sensitivity using a REG file
- Option Three: Adjust Touchpad Sensitivity in Properties for Synaptics ClickPad
1 Open Settings, and click/tap on the Devices icon.
2 Click/tap on Touchpad on the left side, and select Most sensitive, High sensitivity, Medium sensitivity (default), or Low sensitivity for what you want in the Touchpad sensitivity drop menu on the right side. (see screenshot below)
3 When finished adjusting touchpad sensitivity to what you want, you can close Settings if you like.
This option is for setting the same setting in Option One, but doing so in the registry via REG file instead.
The downloadable .reg files below will modify the DWORD value in the registry key below.
HKEY_CURRENT_USER\SOFTWARE\Microsoft\Windows\CurrentVersion\PrecisionTouchPad
AAPThreshold DWORD
0 = Most sensitive
1 = High sensitivity
2 = Medium sensitivity (default)
3 = Low sensitivity
1 Do step 2 (Most), step 3 (high), step 4 (medium), or step 5 (low) below for what you want.
A) Click/tap on the Download button below to download the file below, and go to step 6 below.
Most_touchpad_sensitivity.reg
Download
A) Click/tap on the Download button below to download the file below, and go to step 6 below.
High_touchpad_sensitivity.reg
Download
This is the default setting
.A) Click/tap on the Download button below to download the file below, and go to step 6 below.
Default_Medium_touchpad_sensitivity.reg
Download
A) Click/tap on the Download button below to download the file below, and go to step 6 below.
Low_touchpad_sensitivity.reg
Download
6 Save the .reg file to your desktop.
7 Double click/tap on the downloaded .reg file to merge it.
8 When prompted, click/tap on Run, Yes (UAC), Yes, and OK to approve the merge.
9 Restart the computer to apply.
10 You can now delete the downloaded .reg file if you like.
1 Open the Control Panel (icons view), click/tap on the Synaptics ClickPad or Synaptics Control Panel type icon, and close the Control Panel. (see screenshot below)
2 Expand open Pointing in the left pane, click/tap on Sensitivity, and click/tap on the gear icon (settings). (see screenshot below)
3 Adjust the Touch Sensitivity slider between Light Touch (more sensitive) to Heavy Touch (less sensitive) for what you want, and click/tap on Close. (see screenshot below)
(On HP laptop)

(On Lenovo laptop)
4 Click/tap on OK to apply. (see screenshot below step 2)
That's it,
Shawn
Related Tutorials
- How to Enable or Disable Touchpad in Windows 10
- How to Disable Touchpad when Mouse is Connected in Windows 10
- How to Enable or Disable Touchpad Tapping and Tap to Click in Windows 10
- How to Enable or Disable Double Tap to Enable or Disable Touchpad in Windows 10
- How to Enable or Disable Touchpad MultiFinger Gestures in Windows 10
Adjust Touchpad Sensitivity in Windows 10
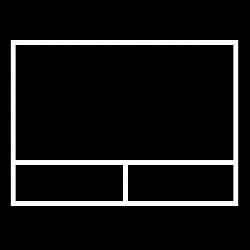
Adjust Touchpad Sensitivity in Windows 10
How to Adjust Touchpad Sensitivity in Windows 10Published by Shawn BrinkCategory: Hardware & Drivers
02 Jul 2022
Tutorial Categories


Related Discussions