How to Turn On or Off Location Access for Desktop apps in Windows 10
Some apps need to know when you’re in a specific location to work correctly. For instance, if you’ve asked an app to remind you to buy bread when you’re in the grocery store, the app will need to know when you’re in the store. To give you maps to get you where you’re going, or to show you lists of shops or restaurants near you, many apps and services request location information from your device. That’s what the Windows 10 location service does: tells your apps and services where you are or where you’ve been, so that you can get info more relevant to you.
Desktop apps are a specific type of app that won’t ask for separate permission to discover your device location information and won’t appear in the list that allows you to choose apps that can use your location. What are desktop apps? They’re usually downloaded from the internet or installed with some type of media (such as a CD, DVD, or USB storage device). They’re launched using an .EXE or .DLL file, and they typically run on your device, unlike web-based apps (which run in the cloud).
Even when you’ve turned off the device location setting, some third-party apps and services could use other technologies (such as Bluetooth, Wi-Fi, cellular modem, etc.) to determine your device’s location with varying degrees of accuracy. Microsoft requires third-party software developers that develop apps for our Microsoft Store or develop apps using Microsoft tools to respect the Windows location settings unless you’ve provided any legally required consent to have the third-party developer determine your location. However, to further reduce the risk that an app or service can determine your location when the Windows device location setting is off, you should only install apps and services from trusted sources. For more comprehensive protection of your location, you could consider disabling radio-based components of your device such as Wi-Fi, Bluetooth, cellular modem, and GPS components, which might be used by an app to determine your precise location. However, doing so will also impair other experiences such as calling (including emergency calling), messaging, internet connectivity, and connecting to peripheral devices like your headphones. Please read the privacy policies of the apps and services you’ve installed to learn more about how they use your device’s location.
See also:
- Windows 10 location service and privacy | Microsoft Support
- Windows 10 desktop apps and privacy | Microsoft Support
This tutorial will show you how to turn on or off allowing desktop apps to access your location for your account in Windows 10.
If you turned off location for this device or turned off allow apps to access your location, it will also disable (gray out) the allow desktop apps to access your location setting.
Some apps and Windows features need to access your location to work as intended. Turning off allow desktop apps to access your location might limit what desktop apps and Windows can do.
- Option One: Turn On or Off Location Access for Desktop apps in Settings
- Option Two: Turn On or Off Location Access for Desktop apps using a REG file
1. Open Settings, and click/tap on the Privacy icon.
2. Click/tap on Location on the left side, and turn on (default) or off Allow desktop apps to access your location for what you want on the right side. (see screenshot below)
If you turned off location for this device or turned off allow apps to access your location, it will also disable (gray out) the allow desktop apps to access your location setting.
3. When finished, you can close Settings if you like.
The downloadable .reg files below will modify the string value in the registry key below.
HKEY_CURRENT_USER\SOFTWARE\Microsoft\Windows\CurrentVersion\CapabilityAccessManager\ConsentStore\location\NonPackaged
Value sting value
Deny = Off
Allow = On
1. Do step 2 (on) or step 3 (off) below for what you would like to do.
This is the default setting.
A) Click/tap on the Download button below to download the file below, and go to step 4 below.
Turn_ON_allow_desktop_apps_to_access_your_location.reg
Download
A) Click/tap on the Download button below to download the file below, and go to step 4 below.
Turn_OFF_allow_desktop_apps_to_access_your_location.reg
Download
4. Save the .reg file to your desktop.
5. Double click/tap on the downloaded .reg file to merge it.
6. When prompted, click/tap on Run, Yes (UAC), Yes, and OK to approve the merge.
7. If you like, you can delete the downloaded .reg file if you like.
That's it,
Shawn
Related Tutorials
- How to Turn On or Off Location Services in Windows 10
- How to Set, Change, or Clear Default Location for Windows 10 PC
- How to Clear Your Location History on Windows 10 PC
- How to Turn On or Off Cortana Location Permissions in Windows 10
Turn On or Off Location Access for Desktop apps in Windows 10
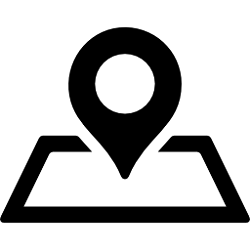
Turn On or Off Location Access for Desktop apps in Windows 10
How to Turn On or Off Location Access for Desktop apps in Windows 10Published by Shawn BrinkCategory: General Tips
08 Aug 2019
Tutorial Categories


Related Discussions



