How to Set, Change, or Clear Default Location for Windows 10 PC
Some apps need to know when youíre in a specific location to work correctly. For instance, if youíve asked an app to remind you to buy bread when youíre in the grocery store, the app will need to know when youíre in the store. To give you maps to get you where youíre going, or to show you lists of shops or restaurants near you, many apps and services request location information from your device. Thatís what the Windows 10 location service does: tells your apps and services where you are or where youíve been, so that you can get info more relevant to you.
You can set a default location for your device that Windows, apps, and services can then use when a more exact location canít be detected using GPS or other methods.
See also: Windows 10 location service and privacy | Microsoft Support
This tutorial will show you how set, change, or clear the default location of your Windows 10 device for your account that Windows, apps, and services can use when a more exact location cannot be detected.
Contents
- Option One: To Set Default Location for Windows 10 PC
- Option Two: To Change Default Location for Windows 10 PC
- Option Three: To Clear Default Location for Windows 10 PC
1 Do step 2 (Maps) or step 3 (Settings) below for how you want to set your default location.
A) Open the Maps app.
B) Click/tap on the See more (3 dots) button at the top right in Maps, and click/tap on Settings. (see screenshot below)
C) Click/tap on the Change default location button under Default location, and go to step 4. (see screenshot below)
A) Open Settings, and click/tap on the Privacy icon.
B) Click/tap on Location on the left side in Settings, and click/tap on the Set default button under Default location on the right side, and go to step 4. (see screenshot below)
4 Click/tap on Set default location. (see screenshot below)
5 Do step 6 (enter) or step 3 (choose) below for how you want to set your default location.
A) Start typing your location (ex: address), select the location if/when available in the drop menu, and go to step 8. (see screenshot below)
A) Click/tap on the Enter your location field, and click/tap on Choose location in the drop menu. (see screenshot below)
B) Drag the target over the location you want on the map until you see the correct location in the Choose location dialog box. (see screenshot below)
C) Click/tap on Set when you have the correct location selected, and go to step 8.
8 You can now close Settings and/or the Maps app if you like.
1 Do step 2 (Maps) or step 3 (Settings) below for how you want to change your default location.
A) Open the Maps app.
B) Click/tap on the See more (3 dots) button at the top right in Maps, and click/tap on Settings. (see screenshot below)
C) Click/tap on the Change default location button under Default location, and go to step 4. (see screenshot below)
A) Open Settings, and click/tap on the Privacy icon.
B) Click/tap on Location on the left side in Settings, and click/tap on the Set default button under Default location on the right side, and go to step 4. (see screenshot below)
4 Click/tap on Change. (see screenshot below)
5 Do step 6 (enter) or step 3 (choose) below for how you want to change your default location.
A) Start typing your location (ex: address), select the location if/when available in the drop menu, and go to step 8. (see screenshot below)
A) Click/tap on the Enter your location field, and click/tap on Choose location in the drop menu. (see screenshot below)
B) Drag the target over the location you want on the map until you see the correct location in the Choose location dialog box. (see screenshot below)
C) Click/tap on Set when you have the correct location selected, and go to step 8.
8 You can now close Settings and/or the Maps app if you like.
1 Do step 2 (Maps) or step 3 (Settings) below for how you want to clear (remove) your default location.
A) Open the Maps app.
B) Click/tap on the See more (3 dots) button at the top right in Maps, and click/tap on Settings. (see screenshot below)
C) Click/tap on the Change default location button under Default location, and go to step 4. (see screenshot below)
A) Open Settings, and click/tap on the Privacy icon.
B) Click/tap on Location on the left side in Settings, and click/tap on the Set default button under Default location on the right side, and go to step 4. (see screenshot below)
4 Click/tap on Clear location. (see screenshot below)
5 You can now close Settings and/or the Maps app if you like.
That's it,
Shawn
Related Tutorials
- How to Turn On or Off Location Services in Windows 10
- How to Turn On or Off Location Access for Desktop apps in Windows 10
- How to Change Country or Region Home Location in Windows 10
- How to Clear Your Location History on Windows 10 PC
Set, Change, or Clear Default Location for Windows 10 PC
-
-
-
New #3
Is there anyway of setting the default location through the registry?
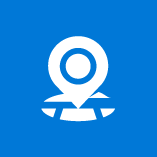
Set, Change, or Clear Default Location for Windows 10 PC
How to Set, Change, or Clear Default Location for Windows 10 PCPublished by Shawn BrinkCategory: General Tips
22 Mar 2020
Tutorial Categories


Related Discussions






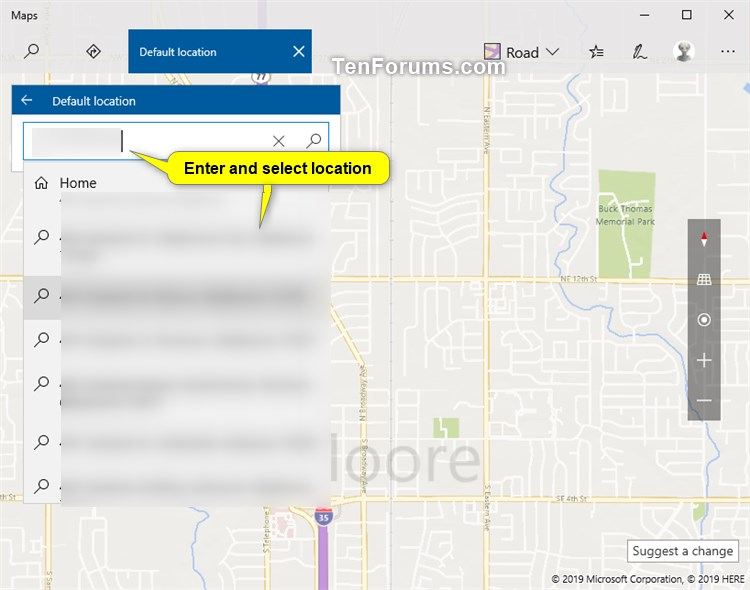

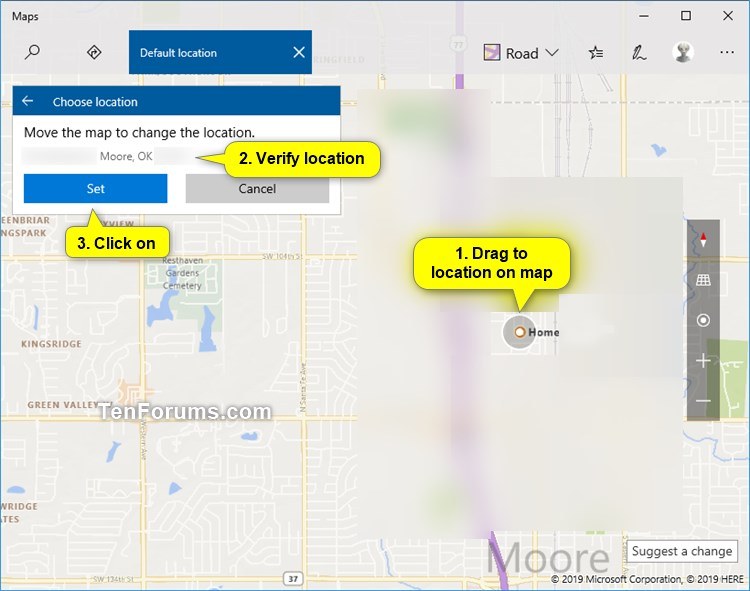



 Quote
Quote
