How to Change Homepage in Firefox in Windows
The homepage in Firefox is what you see when you open Firefox, open new windows, or click/tap on the Home buttonin Firefox.
You can select to have your homepage be Firefox Home (default), blank page, or custom URL(s).
This tutorial will show you how to change the homepage in Firefox for your account in Windows 7, Windows 8, and Windows 10.
- Option One: Change Firefox Homepage by Drag and Drop
- Option Two: Change Firefox Homepage in Options
EXAMPLE: "Firefox Home (default)", "blank page", and "custom URL" as homepage
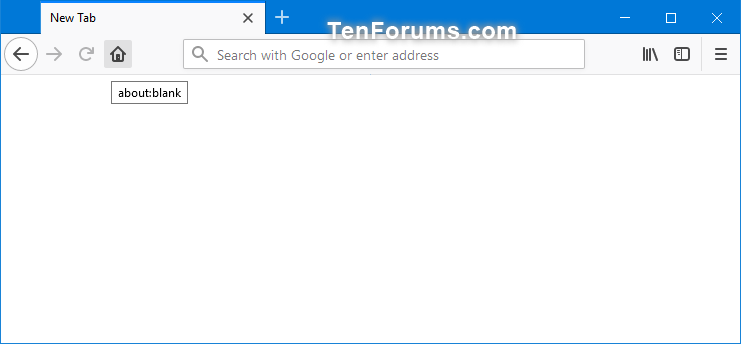
1. Open Firefox.
2. Open a tab to the webpage (ex: "https://www.tenforums.com ") you want to use as your homepage.
3. Drag and drop this tab onto the Home button. (see screenshot below)
4. Click/tap on Yes to confirm. (see screenshot below)
1. Open Firefox.
2. Click/tap on the Menu button, and click/tap on Options. (see screenshot below)
If you like, you could copy and paste
about:preferences#home into the address bar of Firefox and press Enter instead.
3. Click/tap on Home in the left side, and do step 4 (default), step 5 (blank), or step 6 (custom URL(s)) below for what you would like to use as your homepage.
A) Select Firefox Home (Default) in the drop menu for Homepage and new windows, and go to step 7 below. (see screenshot below)
A) Select Blank Page in the drop menu for Homepage and new windows, and go to step 7 below. (see screenshot below)
A) Select Custom URLs in the drop menu for Homepage and new windows. (see screenshot below)
B) Perform an action below for what you want to do:
1) Enter a single URL (ex: "https://www.tenforums.com ") you want to use as the homepage.
2) Open each webpage you want to use as the homepage in a separate tab, and click/tap on Use Current Page or Use Current Pages button. The Options tab will not be used as your homepage.
3) Click/tap on the Use Bookmark button, and select a bookmark to be your homepage. If you choose a folder, all bookmarks in that folder will be the homepage and open in separate tabs.
C) Go to step 7 below.
7. You can now close the Options tab if you like.
That's it,
Shawn
Related Tutorials
- How to Change Firefox Home Content Preferences
- How to Change New Tab page in Firefox in Windows
- How to Change Homepage in Google Chrome for Windows
- How to Change Microsoft Edge Startup Page in Windows 10
Change Homepage in Firefox

Change Homepage in Firefox
How to Change Homepage in Firefox in WindowsPublished by Shawn BrinkCategory: Browsers & Email
21 May 2021
Tutorial Categories


Related Discussions










