How to Change Homepage in Google Chrome for Windows
When you click/tap on the Home buttonin Google Chrome, it'll take you to your homepage.
You can set your homepage to use the New Tab page (default) or to open to any webpage you want when you click/tap on the Home button.
This tutorial will show you how to change the homepage in Google Chrome for your account in Windows.
EXAMPLE: Default homepage in Google Chrome
Here's How:
1. Open Google Chrome.
2. Click/tap on the Customize and control Google Chrome (More)button, and click/tap on Settings. (see screenshot below)
If you like, you could also enter chrome://settings into the address bar of Chrome and press Enter to directly open settings.
3. Do step 4 (New Tab page) or step 5 (custom page) below for what you want your homepage to be.
This is the default setting.
A) Turn on Show home button. (see screenshot below)
B) Select (dot) New Tab page, and close the Settings tab if you like.
A) Turn on Show home button. (see screenshot below)
B) Select (dot) Enter custom web address.
C) Enter the URL (ex: www.tenforums.com ) of the webpage you want for your homepage, and close the Settings tab if you like.
That's it,
Shawn
Related Tutorials
- How to Hide or Show Home Button in Google Chrome for Windows
- How to Change Startup Page in Google Chrome for Windows
- How to Change Homepage in Firefox in Windows
Change Homepage in Google Chrome for Windows
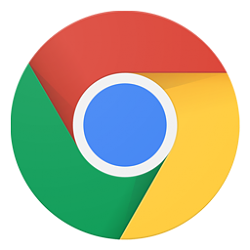
Change Homepage in Google Chrome for Windows
How to Change Homepage in Google Chrome for WindowsPublished by Shawn BrinkCategory: Browsers & Email
11 Aug 2018
Tutorial Categories


Related Discussions






