How to Change Microsoft Edge Startup Page in Windows 10
Microsoft Edge is a new web browser that is available across the Windows 10 device family. It is designed for Windows 10 to be faster, safer, and compatible with the modern Web.
The startup web page is the web page that will open by default at the startup of Microsoft Edge.
This tutorial will show you how to change the startup page of Microsoft Edge to what you like for your user account in Windows 10.
Note
The startup page of Microsoft Edge is stored in the DWORD and binary values in the registry keys located below.
You can export them as a .reg file, and only merge the .reg file on the same PC. Merging the .reg file that was exported from one PC will not work on any other PC.
Code:HKEY_CURRENT_USER\SOFTWARE\Classes\Local Settings\Software\Microsoft\Windows\CurrentVersion\AppContainer\Storage\microsoft.microsoftedge_8wekyb3d8bbwe\MicrosoftEdge\Protected - It is a violation of Windows Policy to modify. See aka.ms/browserpolicy
ProtectedHomepages - Binary value
Code:HKEY_CURRENT_USER\SOFTWARE\Classes\Local Settings\Software\Microsoft\Windows\CurrentVersion\AppContainer\Storage\microsoft.microsoftedge_8wekyb3d8bbwe\MicrosoftEdge\ContinuousBrowsing
Enabled - DWORD
EXAMPLE: Microsoft Edge Start page
Here's How:
1. Open the Microsoft Edge app.
2. Click/tap on the Settings and more (Alt+X) button, and click/tap on Settings. (see screenshot below)
3. Do step 4 (start page), step 5 (new tab page), step 6 (previous pages), or step 7 (specific page(s)) below for what you want Microsoft Edge to open with.
A) Click/tap on General on the left side, select Start page in the Open Microsoft Edge with drop down menu on the right side, and go to step 8 below. (see screenshot below)
This would be the new tab page below.
A) Click/tap on General on the left side, select New tab page in the Open Microsoft Edge with drop down menu on the right side, and go to step 8 below. (see screenshot below)
This would open the previous tabs that you had open when you closed Microsoft Edge last.
A) Click/tap on General on the left side, select Previous pages in the Open Microsoft Edge with drop down menu on the right side, and go to step 8 below. (see screenshot below)
A) Click/tap on General on the left side, select A specific page or pages in the Open Microsoft Edge with drop down menu on the right side. (see screenshot below)
B) Enter a URL you want, and click/tap on the Save (floppy disc) icon. (see screenshot below)
C) To add more pages, click/tap on the + Add new page link, enter a URL, and click/tap on the Save (floppy disc) icon. (see screenshot below and above)
D) To remove a page, click/tap on the X of a listed page. (see screenshot below)
E) To edit the URL of a page, click/tap on the edit (pencil) icon, edit the URL, and click/tap on the Save (floppy disc) icon . (see screenshot below and above)
F) When finished, go to step 8 below.
8. When finished, you can click/tap anywhere on the web page in Microsoft Edge to close settings.
That's it,
Shawn
Related Tutorials
- How to Add or Remove Home Button in Microsoft Edge in Windows 10
- How to Change what New Tabs in Microsoft Edge Open with in Windows 10
- How to Customize your Start Page in Microsoft Edge in Windows 10
- How To Turn On or Off Microsoft Edge Welcome Page in Windows 10
- How to Pin and Unpin Tabs in Microsoft Edge in Windows 10
- How to Add or Remove Microsoft Edge Search Box Placeholder Text in Windows 10
- How to Change Homepage in Firefox in Windows
Change Startup Page in Microsoft Edge
-
-
New #2
Do we have the registry info for setting a URL as the start page?
-
-
New #4
Ok @CPinnegar.OPTION TWO added for .reg file options. :)
It saves the startup page in the ProtectedHomepages binary value, so manually editing the registry for a custom URL page won't work. Instead, you could set it to the URL you want using OPTION ONE, then export the registry key in OPTION TWO as a .reg file to be able back up and merge on any PC to set.Last edited by Brink; 03 May 2016 at 09:52. Reason: update
-
-
-
New #7
I can confirm that ,
but , this will work OK only on the same computer where you grab the registry value [ProtectedHomepages]
on other(s) computer , after applying reg tweak , with or without restart
after you will open edge , will get a message
and edge really do that no matter you have setted before applying registry tweaks.Microsoft Edge reset your homepage because the homepage settings was corrupt.
at least here , on 2 of my test computers.
after that , I did same settings on 2 computers and
the values in ProtectedHomepages value are extremely very different.
I suppose the hard coded value count somehow on user SID or something like that .
any other ideas ?
c
-
New #8
Hello C, :)
Thank you for pointing this out. It appears that there's some sort of hash check built in to the value preventing the .reg file from working on any other PC than the one it was exported on.
I removed OPTION TWO, but added a note at the top of the tutorial for those that wish to export and merge on the same PC.
-
-
New #9
Windows 10 Pro Version 1607 OS Build 14393.51 update
My computer has updated to the Windows 10 Pro Version 1607 OS Build 14393.51 update today, and now whenever I search in a new tab in Edge the search goes briefly via the following URL:
New tab page
My default search engine in Edge is Google, and it does end up here after diverting via the above. Please can you advise if you have any ideas or suggestions how to disable this?
Many thanks!

Change Startup Page in Microsoft Edge
How to Change Microsoft Edge Startup Page in Windows 10Published by Shawn BrinkCategory: Browsers & Email
04 Oct 2018
Tutorial Categories


Related Discussions



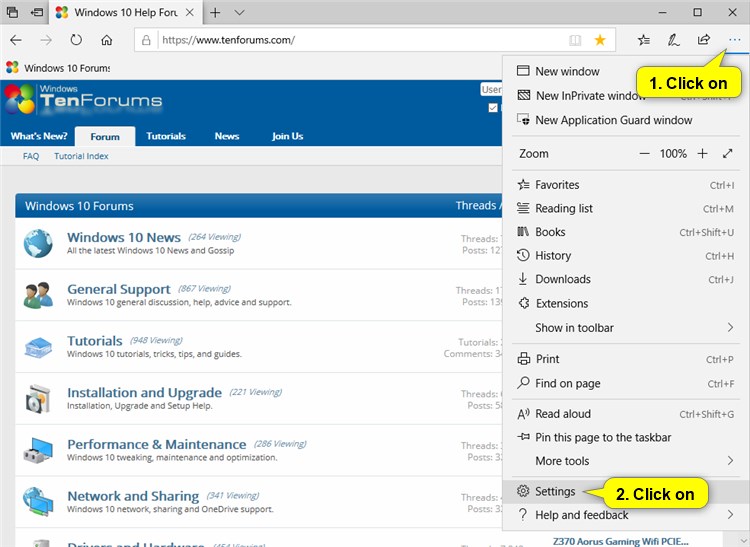
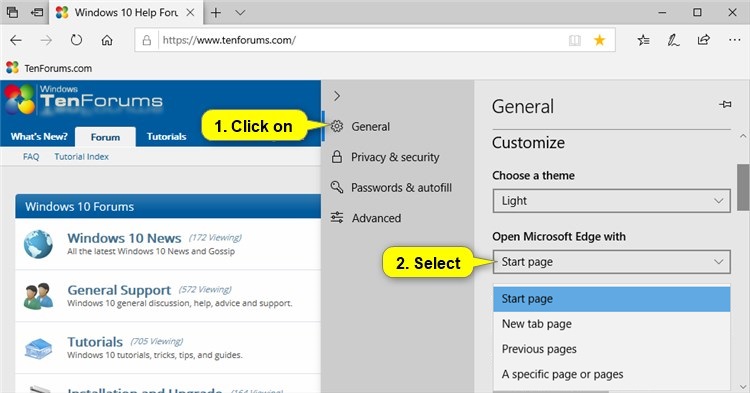



 Quote
Quote