How to Terminate Microsoft Store Apps in Windows 10
If an open Store app doesn't respond, you can terminate (force close) it. All processes related to the app will be force terminated.
Starting with Windows 10 build 17063, Microsoft has included a new option to terminate Store apps from the Start menu and Apps page in Settings. This makes it even easier to terminate a Store app as needed.
This tutorial will show you how to terminate Microsoft Store apps in Windows 10.
Contents
- Option One: To Terminate Store Apps from Start Menu
- Option Two: To Terminate Store Apps from Settings
- Option Three: To Terminate Store Apps from Task Manager
This option is only available starting with Windows 10 build 17063.
1 Open the Start menu .
2 Right click or press and hold on the icon of an app (ex: "Mail") anywhere in the Start menu you want to terminate, click/tap on More, and click/tap on App settings. (see screenshot below)
3 Scroll down and click/tap on the Terminate button to force close the app (ex: "Mail and Calendar"). (see screenshot below)
This option is only available starting with Windows 10 build 17063.
1 Open Settings, and click/tap on the Apps icon.
2 Click/tap on an app (ex: "Mail and Calendar") on the right side you want to terminate, and click/tap on the Advanced options link. (see screenshot below)
3 Scroll down and click/tap on the Terminate button to force close the app (ex: "Mail and Calendar"). (see screenshot below)
1 Open Task Manager in more details view.
2 In the Processes tab, select the app (ex: "Mail") you want to terminate listed under Apps, and click/tap on the End task button. (see screenshot below)
3 When finished, you can close Task Manager if you like.
That's it,
Shawn
Related Tutorials
- How to Close Open App or Window in Windows 10
- How to Reset an App in Windows 10
- How to Use Windows Store Apps Troubleshooter in Windows 10
- How to Reinstall and Re-register All Built-in Windows Apps in Windows 10
- How to Kill a Process in Windows 10
- How to Terminate Running Windows Subsystem for Linux (WSL) Distro in Windows 10
Terminate Microsoft Store Apps in Windows 10
-
New #1
Shawn
My WindowsApps stopped working, that is the ones that you can click on in the Start Menu, would not load, or would load and then vanish seconds later. I found your tutorial on reinstalling and reregistering the Apps. I tried to terminate the Apps before reinstall as instructed, but for every App, both the Terminate and the Uninstall buttons were greyed out. When I ran the command for reinstalling all Apps, many said they couldn't do that since they were in use. Some said they couldn't do it because I already had a more recent version installed.
Those Apps that could not be reinstalled en mass were fixed using the commands for the individual Apps. Is there a way to get either the Terminate or Uninstall button to not be greyed out or is there another way to stop the Apps? Many of the WindowsApps, while being unable to load properly, were still running in the background.
-
-
New #3
Thanks for your response, Shawn. Yes, some would shut down with a reboot, but others I think start up automatically with Windows and always run in the background with no way to terminate. I don't know if there's another way to make them available for reinstall. Also, there are those where the error message says, the currently installed version is a more recent version and the reinstall was not done. Is it possible to do the reinstall with the latest versions of the Apps?
-
New #4
Depending on what's wrong with the apps, you might see if resetting them may fix them.
 Reset App in Windows 10 | Windows 10 Tutorials
Reset App in Windows 10 | Windows 10 Tutorials
If that still doesn't help, then you may consider a repair install.
 Repair Install Windows 10 with an In-place Upgrade | Windows 10 Tutorials
Repair Install Windows 10 with an In-place Upgrade | Windows 10 Tutorials
-
New #5
Thanks, Shawn. The Reset didn't seem to make any difference but I did a Repair Install using the latest update and that fixed the apps I was concerned with.
-
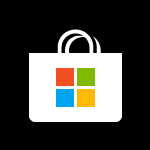
Terminate Microsoft Store Apps in Windows 10
How to Terminate Microsoft Store Apps in Windows 10Published by Shawn BrinkCategory: Apps & Features
08 Jan 2020
Tutorial Categories


Related Discussions







 Quote
Quote

