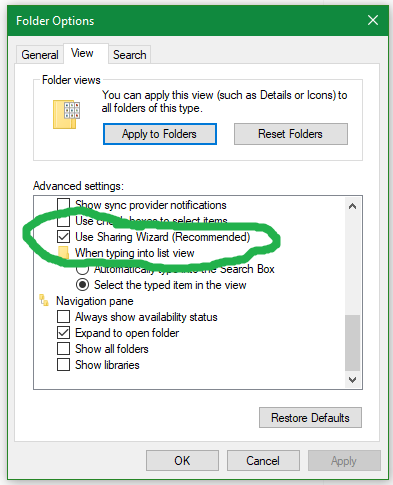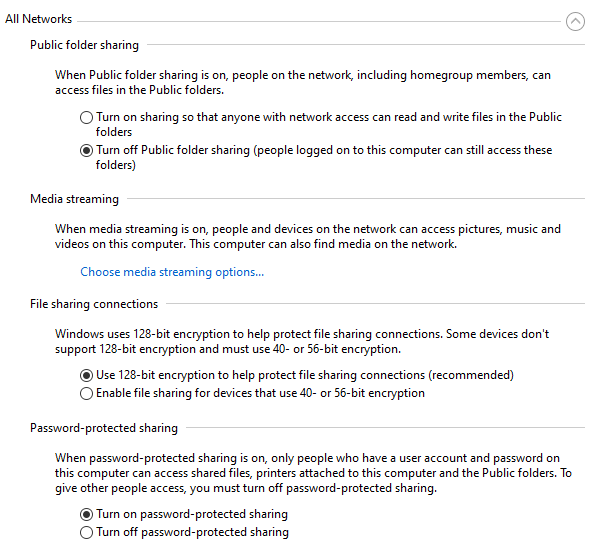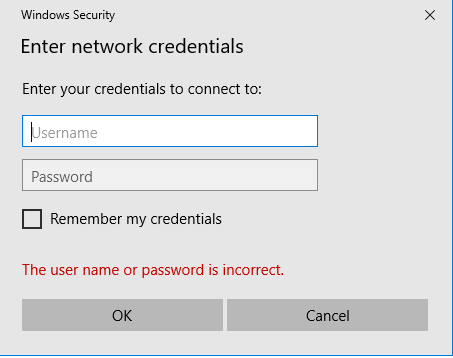This is the checklist I use for setting up a network:-
1 The
Sharing wizard is on by default so just check on each computer that you have not turned it off.
- File explorer, View menu, Options, View tab, scroll down to the bottom & make sure the
Sharing wizard checkbox is set.
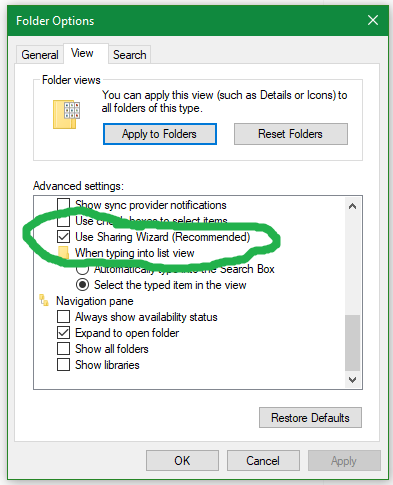
2 On each computer, if you log in using a Windows Hello [PIN, face, fingerprint, ...], make sure that you have logged on using your password at least once since setting up Windows Hello.
3 Set the same WorkGroup name on each computer -
Change Workgroup - TenForumsTutorials
4 Create a local Admin account on each computer with both the same username and the same password.
- This will be used to authorise mutual network access upon the first connection to each computer but does not restrict which user accounts can subsequently access the network.
- This can actually be an MSAccount but a local one is simpler & more resilient.
- Anyway, it's always a good idea to have a spare, password-protected local Admin account as a hedge against possible user profile corruption in the future.
5 Set up all Control Panel, Network and Sharing Center, Advanced sharing settings - including
6 Share the desired folders.
- In File explorer, right-click on the folder, Properties, Sharing tab, Advanced sharing
- Set the checkbox for Share this folder
- Give it a Share name
- Click on Permissions,
- Everyone - Set Full control, Change or Read as desired
There is additional guidance in Share Files and Folders Over a Network - TenForumsTutorials
7 If a network includes earlier Windows versions, non-Windows computers or a network drive connected to the router then I understand SMB1 needs to be set up but this is not a topic I know about -
Enable SMB1 File Sharing Protocol - TenForumsTutorials
8 Connect each computer to the router's network and set it up as a Private network -
Set Network Location to Private - TenForumsTutorials- This connection step assumes use of Windows defender.
- If you use different security software then you should check if it requires any additional steps, such as manually approving use of specific network adapters, but I imagine they are all pretty decently automated these days and would at least tell you if they were rejecting a network / network adapter.
9 Access the shared drives both ways between each pair of computers & provide network credentials
- The first time you do this you will need to enter the common local Admin account username and common password {the one set up on each computer at step 4 above}
- Set the Remember my credentials checkbox so that you are never required to do this again
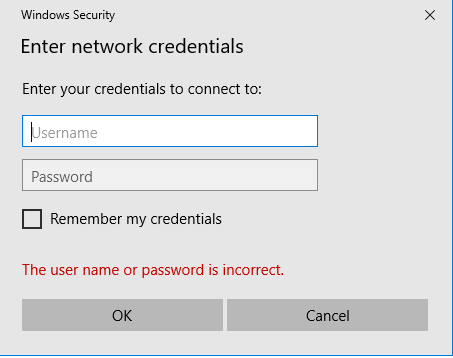
- You will be able to access the shared drives using all other user accounts not just the Admin account used to set it all up.
All the best,
Denis
@
hsehestedt - I think that I have correctly incorporated your contributions in steps 1 & 2.


 Quote
Quote