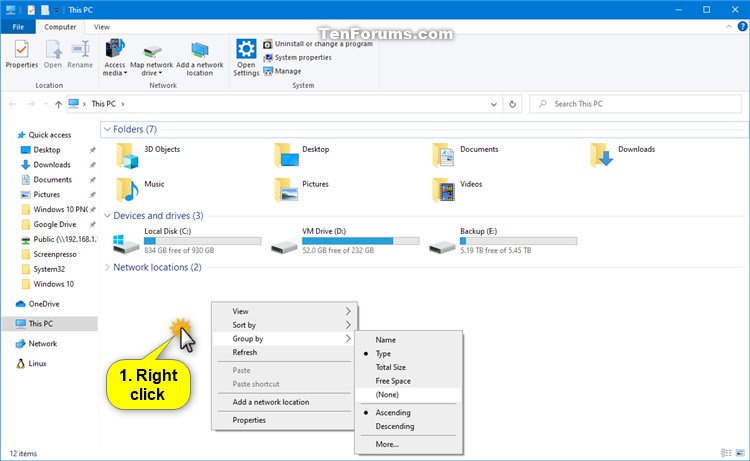New
#1
How to Change the Group by View of a Folder in Windows 10 tutorial
Hi @Shawn. I am trying to disable permanently the "Group by" of "My PC" in Explorer. I don't know if it's possible. In any case, the detail view columns are limited and the tutorials don't have information about exceptions, if there are any.


 Quote
Quote