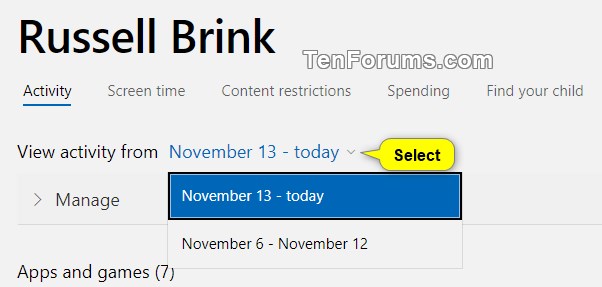How to Manage and View Activity of Microsoft Family Child Member on Windows 10, Xbox One, and Android Devices
A family group helps families stay connected and keeps kids safer on Windows 10, Xbox One devices, and Android devices running Microsoft Launcher. It's free, and it's one of the many benefits of having a Microsoft account. With the settings on family.microsoft.com, you can get reports on a child's activity, set screen time limits, check on a child's location, limit which websites and games they can access, and require your approval to purchase from the Microsoft Store.
Once you set up your family group, you can add or remove child and adult members.
When you add your child to your family group and turn on activity reporting, you'll get weekly activity report emails that show you a summary of their activity on Windows 10 and Xbox One devices, including websites they visited, games and apps they used, terms they searched for on search engines like Bing, Google, or Yahoo! Search, and how much screen time they had.
The email gives you a lot of info about your child's activities on their devices, but to see even more detail – or to change their family settings – go to their Activity page.
When activity reporting is turned on, a notification is displayed as a reminder to the child that their activity is reported to adults in their family.
See also:
- What is a Microsoft family group? | Microsoft Account Support
- Microsoft account | Your family
- Set up and manage your family | Microsoft Account Support
- See your child's device use with activity reports | Microsoft Account Support
- Fix family activity reporting | Microsoft Account Support
This tutorial will show you how to turn on or off activity reporting for a child member in your Microsoft Family group to see how they spend their time on Windows 10, Xbox One, and Android devices.
For activity reporting to work on any of your child's Windows 10 devices, you must have the Diagnostic data level set to Enhanced or Full on your child's Windows 10 devices.
If you want to see activity from an Android device, you'll need to install Microsoft Launcher on your child's device and have them sign in with their Microsoft account.
EXAMPLE: Activity being reported notification on child's PC
Here's How:
1 Do step 2 or step 3 below for how you would like to manage your family settings online.
2 As an adult in the family, go to the Microsoft Family website, sign in with your Microsoft account if not already, and go to step 4 below.
3 Open Settings in Windows 10, click/tap on the Accounts icon, click/tap on Family & other users on the left side, click/tap on the Manage family settings online link, and go to step 4 below. (see screenshot below)
4 Click/tap on the Activity link for the child member you want to manage. (see screenshot below)
5 Click/tap on Keep an eye on kids online or Manage, and turn on or off Activity reporting for what you want for this child. (see screenshots below)
If you turned on Activity reporting, you can also turn on or off Email weekly reports to me for what you want.

If the child is above the statutory age (ex: 13), the child will have control of this setting instead.
6 If you turned on Activity reporting, you can now select to view activity from a period you want. (see screenshots below)
Apps & games
Here you can see all the apps and games your child has been using, including any that were blocked. You can also see their age rating next to the titles, and you can choose to Allow or Block apps and games right from the list. To adjust your child's app and games restrictions, click/tap on Turn on restrictions or Change restrictions.
On Xbox One, activity is reported while your child is signed in on the console, even if others are using the device.
Web browsing
This section of the activity report shows all your child's recent searches, and the sites your child visited or tried to view. Blocked sites are listed first, and then sites that your child successfully visited. You can allow or block any of the sites directly from the recent activity report by selecting Allow or Block next to the URL. To adjust your child's web browsing restrictions, click/tap on Turn on restrictions or Change restrictions.
Searches
When your child searches the web, you'll see what they looked for here.
Screen time
For a breakdown of your child's overall time spent on each of their devices, the Screen time section indicates when and for how long your child used their devices throughout the week. You'll see a list of how much time they spent on their devices overall by each day, and also how much time they spent on each device during the entire week. To adjust your child's screen time limits, click/tap on Turn on restrictions or Change restrictions.

That's it,
Shawn
Related Tutorials
- How to Create and Set Up Your Microsoft Family Group
- How to Add or Remove Adult Member for Microsoft Family Group in Windows 10
- How to Add or Remove Child Member for Microsoft Family Group in Windows 10
- How to Manage Microsoft Family Settings for Child in Windows 10
- How to Allow or Block Family Member from using a PC in Windows 10
- How to Find Your Child in Microsoft Family on a Map
- How to Add Money to Account of Family Child for Purchase & Spending in Windows Store
- How to Turn On or Off Ask a Parent before buying stuff in Microsoft Store for Microsoft Family Child Member
- How to Manage Web Browsing Restriction Settings for Child in your Microsoft Family
- How to Manage Apps, Games & Media Settings for Child in your Microsoft Family
- How to Manage Screen Time Settings for Child in your Microsoft Family
- Hide or Show Family Options in Windows Defender Security Center in Windows 10
- How to See Devices Connected to Account of Microsoft Family Child Member
- How to Set App and Game Limits of Microsoft Family Child on Windows 10, Xbox One, and Android
Manage and View Activity of Microsoft Family Child Member

Manage and View Activity of Microsoft Family Child Member
How to Manage and View Activity of Microsoft Family Child Member on Windows 10, Xbox One, and Android DevicesPublished by Shawn Brink
12 Oct 2019
Tutorial Categories


Related Discussions