How to Set or Unset Hidden Attribute of Files and Folders in Windows 10
In Windows, you can set or clear the hidden attribute for files and folders to hide or unhide them.
Hidden files and folders do not show by default in Windows.
If you have Windows set to show hidden files, folders, and drives, hidden items will be faded (dimmed) in File Explorer to indicate that they are hidden.
If you have Windows set to don't show hidden files, folders, or drives, hidden items will not be seen in File Explorer.
This tutorial will show you different ways on how to set or unset the hidden attribute to hide or unhide files and folders in Windows 10.
Contents
- Option One: To Hide Files and Folders using File Explorer Ribbon
- Option Two: To Unhide Files and Folders using File Explorer Ribbon
- Option Three: To Hide Files and Folders from Properties
- Option Four: To Unhide Files and Folders from Properties
- Option Five: To Hide File using Command Prompt
- Option Six: To Unhide File using Command Prompt
- Option Seven: To Hide Folder Only using Command Prompt
- Option Eight: To Unhide Folder Only using Command Prompt
- Option Nine: To Hide Folder, Subfolders and Files using Command Prompt
- Option Ten: To Unhide Folder, Subfolders and Files using Command Prompt
1 Open File Explorer (Win+E).
2 Click/tap on the View tab, select one or more unhidden files and/or folders you want to hide, and click/tap on the Hide selected items button in the ribbon. (see screenshot below)
3 If you selected a folder, select (dot) to either Apply changes to this folder only or Apply changes to this folder, subfolders and files for what you want, and click/tap on OK. (see screenshot below)
You will need to have Windows set to show hidden files, folders, and drives to be able to see hidden items as faded (dimmed) in File Explorer to make it easy to select them to unhide.
1 Open File Explorer (Win+E).
2 Click/tap on the View tab, select one or more hidden files and/or folders you want to unhide, and click/tap on the highlighted Hide selected items button in the ribbon. (see screenshot below)
3 If you selected a folder, select (dot) to either Apply changes to this folder only or Apply changes to this folder, subfolders and files for what you want, and click/tap on OK. (see screenshot below)
1 Open File Explorer (Win+E).
2 Select one or more unhidden files and/or folders you want to hide, right click or press and hold on the selected items, and click/tap on Properties. (see screenshot below)
3 In the General tab, check the Hidden box in the bottom Attributes section, and click/tap on OK. (see screenshots below)
4 If you selected a folder, select (dot) to either Apply changes to this folder only or Apply changes to this folder, subfolders and files for what you want, and click/tap on OK. (see screenshot below)
1 Open File Explorer (Win+E).
2 Select one or more hidden files and/or folders you want to unhide, right click or press and hold on the selected items, and click/tap on Properties. (see screenshot below)
3 In the General tab, uncheck the Hidden box in the bottom Attributes section, and click/tap on OK. (see screenshots below)
4 If you selected a folder, select (dot) to either Apply changes to this folder only or Apply changes to this folder, subfolders and files for what you want, and click/tap on OK. (see screenshot below)
1 Open a command prompt or elevated command prompt based based on the access permissions you have for the file.
2 Type the command below into the command prompt, and press Enter. (see screenshot below)
attrib +h "full path of file with extension"
Substitute full path of file with extension in the command above with the actual full path of the unhidden file you want to hide.
For example:attrib +h "C:\Users\Brink\Desktop\Folder\File1.txt"
1 Open a command prompt or elevated command prompt based based on the access permissions you have for the file.
2 Type the command below into the command prompt, and press Enter. (see screenshot below)
attrib -s -h "full path of file with extension"
Substitute full path of file with extension in the command above with the actual full path of the hidden file you want to unhide.
For example:attrib -s -h "C:\Users\Brink\Desktop\Folder\File1.txt"
1 Open a command prompt or elevated command prompt based based on the access permissions you have for the folder.
2 Type the command below into the command prompt, and press Enter. (see screenshot below)
attrib +h "full path of folder"
Substitute full path of folder in the command above with the actual full path of the unhidden folder you want to hide.
For example:attrib +h "C:\Users\Brink\Desktop\Folder"
1 Open a command prompt or elevated command prompt based based on the access permissions you have for the folder.
2 Type the command below into the command prompt, and press Enter. (see screenshot below)
attrib -s -h "full path of folder"
Substitute full path of folder in the command above with the actual full path of the hidden folder you want to unhide.
For example:attrib -s -h "C:\Users\Brink\Desktop\Folder"
1 Open a command prompt or elevated command prompt based based on the access permissions you have for the folder.
2 Type the command below into the command prompt, and press Enter. (see screenshot below)
attrib +h "full path of folder\*" /s /d
Substitute full path of folder in the command above with the actual full path of the unhidden folder you want to hide along with all of its contents.
For example:attrib +h "C:\Users\Brink\Desktop\Folder\*" /s /d
1 Open a command prompt or elevated command prompt based based on the access permissions you have for the folder.
2 Type the command below into the command prompt, and press Enter. (see screenshot below)
attrib -s -h "full path of folder\*" /s /d
Substitute full path of folder in the command above with the actual full path of the hidden folder you want to unhide along with all of its contents.
For example:attrib -s -h "C:\Users\Brink\Desktop\Folder\*" /s /d
That's it,
Shawn
Related Tutorials
- How to Show Hidden Files, Folders, and Drives in Windows 10
- How to Add a File Attributes context menu in Windows 10
- How to Add Hidden items to Context Menu in Windows 10
- How to Add Hide selected items to Context Menu in Windows 10
- How to Set or Unset Read-only Attribute of Files and Folders in Windows 10
Set or Unset Hidden Attribute of Files and Folders in Windows 10
-
New #1
A correction for option 6 command syntax
On option 6, the only switch you show is the "-h" switch.
When I used that cmd as shown, I was getting error: "Not resetting system file..."
(Same thing using administrator mode.)
Finally, I figured out that I also needed to add the "-s" switch. This seems to be needed
because my file ALSO had an "S" attribute, in addition to the "H" attribute.
(I also noticed in cmd-line options further down, you DO add an additional switch out at the end
of the cmd, of "/S".)
So, maybe you should say to do that on option 6, too?
Or else add some clarifying remarks up front on option 6, explaining that files with
'hidden' attribute also will likely also have 'system' attribute, and that an extra switch
argument is needed in that case.
Cheers...
i
-
New #2
Hello @SarasotaSlim,
Thank you for letting me know. I added the "-s" switch to the unhide commands in the tutorial so they will include system files.
-
New #3
-
-
New #5
-
New #6
I think it would be worth adding an explanation of the nature of the Hidden property for folders - Option 4 Step 3.
folder read-only indicator [KeithM] - TenForums
Read Only (Folders) - [Fred Long, LemP] MSA forum
You cannot view or change the Read-only or the System attributes of folders [Win7 etc] - MSSupport
All the best,
Denis
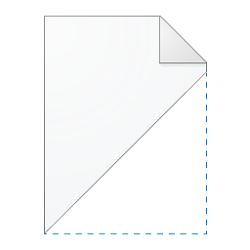
Set or Unset Hidden Attribute of Files and Folders in Windows 10
How to Set or Unset Hidden Attribute of Files and Folders in Windows 10Published by Shawn BrinkCategory: General Tips
26 Nov 2019
Tutorial Categories


Related Discussions






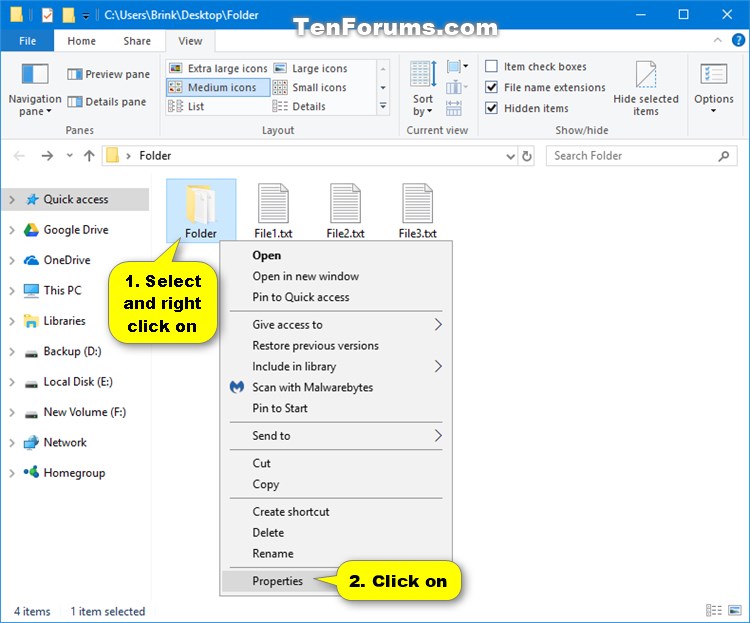
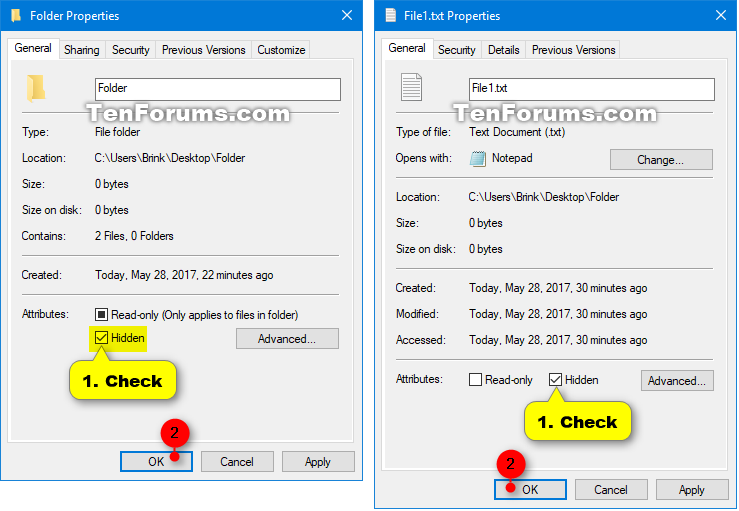
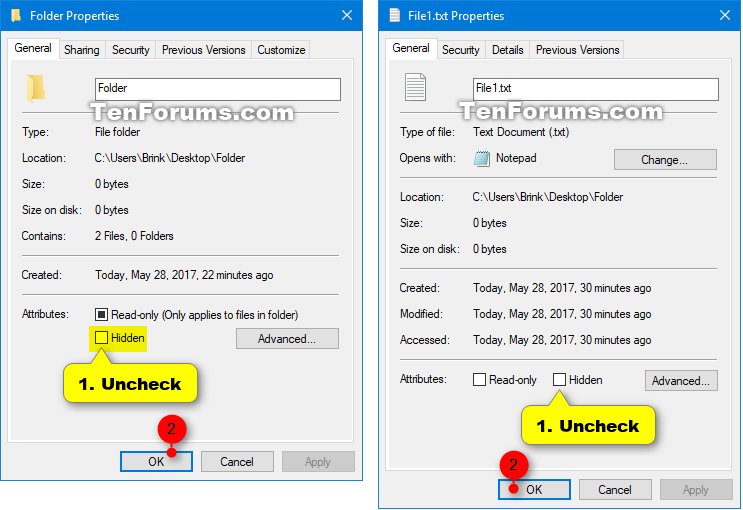

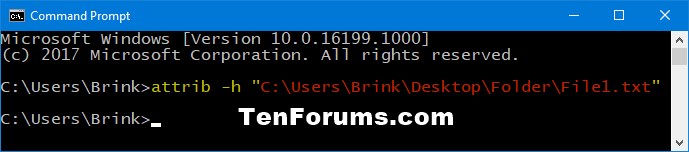
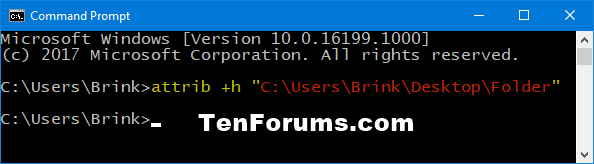




 Quote
Quote