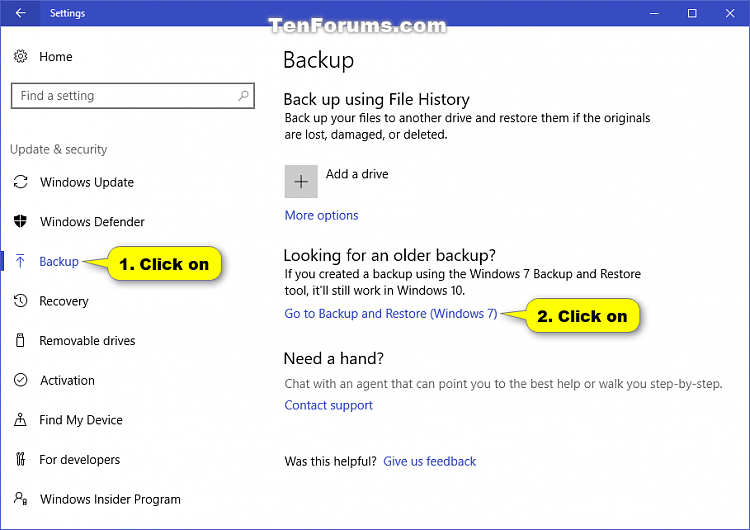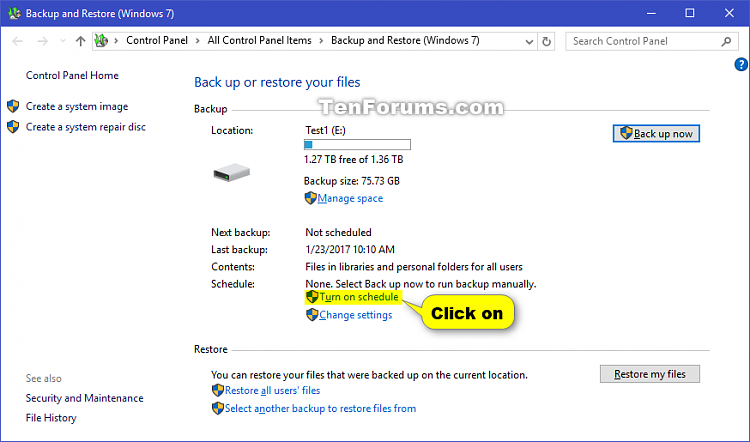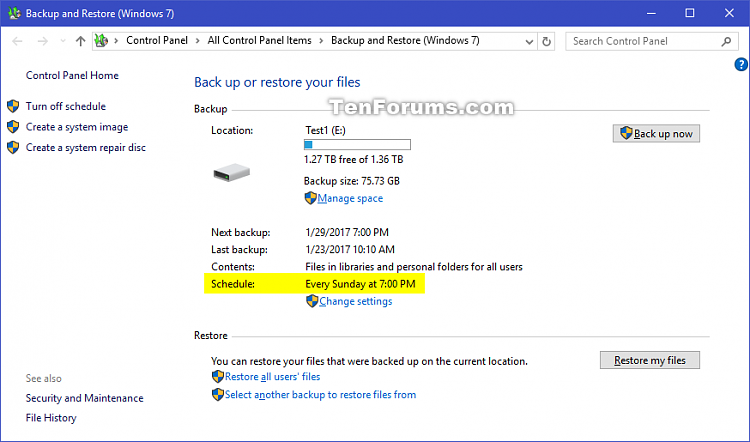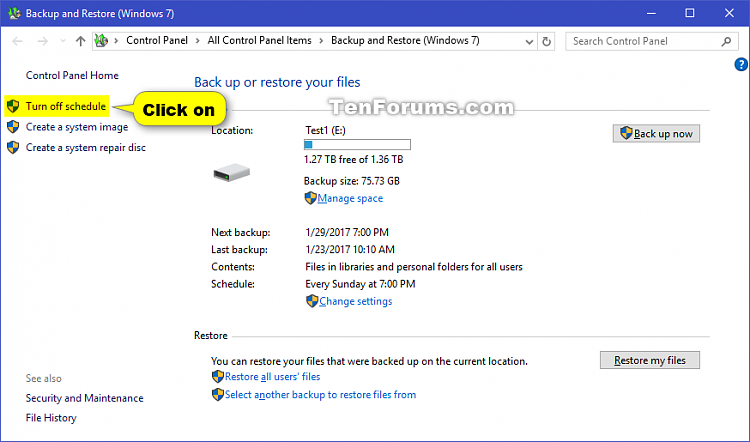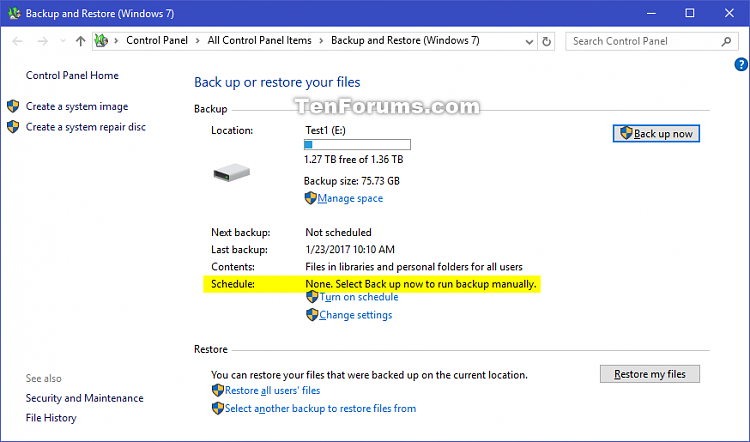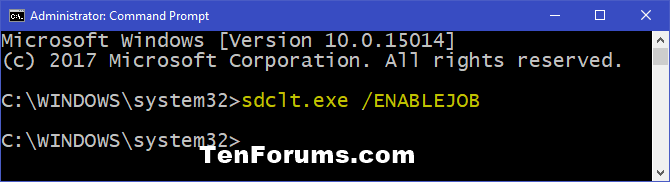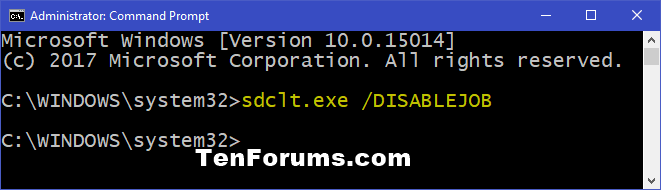How to Turn On or Off Windows Backup Schedule in Windows 10
Information
The Backup and Restore (Windows 7) feature (aka: Windows Backup) was originally included in Windows 7. It was deprecated in Windows 8 and removed in in Windows 8.1, but has been included in Windows 10.
While you can use Backup and Restore (Windows 7) to restore any Windows 7 backups on your Windows 10 PC, you can also use it to back up and restore files on your Windows 10 PC.
Windows Backup will backup all files in the libraries, folders, and drives you choose or let Windows choose. You will have a choice to include a system image in the backup. You can also choose to have these items be backed up on a regular schedule.
After you have set up Windows Backup, you can turn on or off running the backup on an automatic schedule as needed.
This tutorial will show you how to turn on or off running Windows Backup on an automatic schedule for your Windows 10 PC.
You must be signed in as an administrator to be able to turn on or off the schedule for Windows Backup.
Note
If you would like to make changes to the schedule, you can do so by changing settings for Windows Backup.
CONTENTS:
- Option One: Turn On or Off Windows Backup Schedule in "Backup and Restore (Windows 7)"
- Option Two: Turn On or Off Windows Backup Schedule in Elevated Command Prompt
1. Open Settings, click/tap on the Update & security icon, click/tap on Backup on the left side, and click/tap on the Go to Backup and Restore (Windows 7) link under Looking for and older backup on the right side. (see screenshot below)
Note
You can also open Backup and Restore (Windows 7) by opening the Control Panel (icons view), and click/tap on the Backup and Restore (Windows 7) icon.
2. Do step 3 (on) or step 4 (off) below for what you want.
A) Click/tap on the Turn on schedule link. (see screenshot below)
B) You will now notice the Schedule status showing your schedule settings. Go to step 5 below. (see screenshot below)
A) Click/tap on the Turn off schedule link at the top left corner. (see screenshot below)
B) You will now notice the Schedule status showing None. Select Back up now to run backup manually. Go to step 5 below. (see screenshot below)
5. When finished, you can now close Backup and Restore (Windows 7) if you like.
1. Open an elevated command prompt.
2. Do step 3 (on) or step 4 (off) below for what you want.
A) Enter the command below into the elevated command prompt, press Enter, and go to step 5 below. (see screenshot below)
sdclt.exe /ENABLEJOB
A) Enter the command below into the elevated command prompt, press Enter, and go to step 5 below. (see screenshot below)
sdclt.exe /DISABLEJOB
5. You can now close the elevated command prompt if you like.
That's it,
Shawn
Related Tutorials
- How to Enable or Disable User Files Backup in Windows Backup in Windows 10
- How to Set Up Windows Backup in Windows 10
- How to Create a Windows Backup in Windows 10
- How to Change Settings for Windows Backup in Windows 10
- How to Add or Remove a Windows Backup and Restore context menu in Windows 10
- How to Manage Windows Backup Disk Space in Windows 10
- How to Restore Files from Windows Backup in Windows 10
- How to Reset Windows Backup to Default in Windows 10
Turn On or Off Schedule for Windows Backup in Windows 10

Turn On or Off Schedule for Windows Backup in Windows 10
How to Turn On or Off Windows Backup Schedule in Windows 10Published by Shawn BrinkCategory: Backup & Restore
22 Nov 2017
Tutorial Categories


Related Discussions