Information
When you have multiple tabs (ex: IE11) or windows of the same app open, you can click/tap on the taskbar button of this app and click/tap on the live thumbnail preview of the tab or window you want to switch to.
The Last Active Click feature will allow you to only have to click/tap on a taskbar button to quickly switch to the last active window or tab currently open instead.
This tutorial will show you how to turn on of off to always use Last Active Click to switch to the last active window from taskbar buttons for your account in Windows 10.
Note
Last Active Click will only work if taskbar buttons are combined.
While using Last Active Click, you can keep clicking on a taskbar button to cycle switching between its last active windows or tabs currently open.
CONTENTS:
- Option One: To Use Last Active Click with Keyboard Shortcut
- Option Two: To Turn On or Off Always Use Last Active Click using a BAT file
EXAMPLE: Taskbar button and live thumbnails
1. Press and hold the Ctrl key, click/tap on the taskbar button that you want to switch to its last active window or tab currently open, and release the Ctrl key.
Note
The .bat files below will add and modify the DWORD value in the registry key below.
HKEY_CURRENT_USER\Software\Microsoft\Windows\CurrentVersion\Explorer\Advanced
LastActiveClick DWORD
0 = Off
1 = On
1. Do step 2 (on) or step 3 (off) below for what you would like to do.
A) Click/tap on the Download button below to download the .bat file below, and go to step 4 below.
Turn_On_LastActiveClick.bat
Download
NOTE: This is the default setting.
A) Click/tap on the Download button below to download the .bat file below, and go to step 4 below.
Turn_Off_LastActiveClick.bat
Download
4. Save the .bat file to your desktop.
5. Unblock the .bat file.
6. Run the .bat file.
7. You will now notice your screen flicker and a command prompt quickly opens and closes as explorer is restarted to apply the registry changes.
8. When finished, you can delete the downloaded .bat file if you like.
That's it,
Shawn
Related Tutorials
- How to Switch Between Open Apps in Windows 10
- How to Always, Sometimes, or Never Combine Taskbar Buttons in Windows 10
- How to Use Large or Small Taskbar Buttons in Windows 10
- How to Hide or Show Badges on Taskbar Buttons in Windows 10
- How to Change How Many Times Taskbar Button Flashes in Windows 10
Turn On or Off Last Active Click for Taskbar Buttons in Windows 10
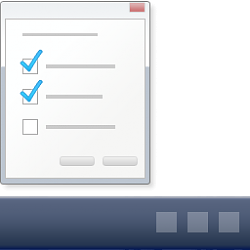
Turn On or Off Last Active Click for Taskbar Buttons in Windows 10
How to Turn On or Off Last Active Click for Taskbar Buttons in Windows 10Published by Shawn BrinkCategory: Customization
11 Dec 2017
Tutorial Categories


Related Discussions


