How to Change Your Account Picture in Windows 10
Your picture is associated with your user account in Windows 10, so you’ll see it whenever you sign in to your PC and on Start.
You can use one of your own favorite photos for an account picture, or use an app to create or edit one. If you have a webcam, then you can take a picture or create a video clip to use for your account picture.
If you sign in to Windows with a Microsoft account, then your account picture will sync by default to all PCs, devices, and Microsoft services that you sign in to with the same Microsoft account. Plus, your friends and family will see it wherever they have you listed as a contact.
See also: Change your account picture | Windows Support
Starting with Windows 10 build 20197, only the currently active profile picture will display under Your Info in Settings.
This tutorial will show you how to change your picture for your local account or Microsoft account in Windows 10.
The default user account picture images are in the hidden system folder below.
%ProgramData%\Microsoft\User Account Pictures
Your current user account picture is stored as hidden protected OS files in the hidden folder below.
C:\Users\Public\Public Account Pictures\S-1-5-21.......(SID for user account)
Your recent user account pictures are stored in the hidden folder below.
%AppData%\Microsoft\Windows\AccountPictures
Contents
- Option One: Change Your Picture in Settings app in Windows 10
- Option Two: Change or Remove Your Picture at Microsoft Account Online
EXAMPLE: Your Picture on Sign in screen and Start

1 Do step 2 or step 3 below for how you would like to open Your account settings.
2 Open Settings, click/tap on the Accounts icon, and go to step 4 below.
3 Open the Start menu, click/tap on your account at the top left, click/tap on Change account settings, and go to step 4 below.
4 Do step 5 (browse), step 6 (recent), step 7 (webcam picture), or step 8 (webcam video) below for how you would like to select your picture.
A) Click/tap on Browse for one under Create your picture on the right side. (see screenshot below)
B) Navigate to and select the image you want, click/tap on Choose picture, and go to step 9 below.
A) Click/tap on one of the up to two recent pictures that you previously used, and go to step 9 below.
A) Click/tap on Camera under Create your picture. (see screenshot below)
B) Smile and center yourself with the webcam, and click/tap on the Take picture button. (see screenshot below)
C) This is where this option fails for me in build 10130. However, we should eventually have an option to adjust and save the picture like in step 4C in Option Two below.
D) Go to step 9 below.
A) Click/tap on Camera under Create your picture. (see screenshot below)
B) Click/tap on the Create video button. (see screenshot below)
C) When ready, click/tap on the record button. (see screenshot below)
D) When finished recording, click/tap on the Stop recording button. (see screenshot below)
E) Play the recording to see if you like it. If you like it, click/tap on OK, and go to step 9 below. If you don't like it, click/tap on Retake to try again, and go to step 8C above. (see screenshot below)
9 You can now close Settings if you like.
1 Sign in to your Microsoft account Your info page online.
2 Click/tap on Change picture. (see screenshot below)
3 Do step 4 (change) or step 5 (remove) below for what you would like to do. (see screenshot below)
A) Click/tap on New picture. (see screenshot below step 3)
B) Navigate to, and select the picture you want to use, and click/tap on Open.
C) Resize the circle to change how your picture looks, click/tap on Save when finished, and go to step 6 below. (see screenshot below)
A) Click/tap on Remove. (see screenshot below step 3)
B) Click/tap on Yes to confirm, and go to step 6 below. (see screenshot below)
6 Your changes will eventually sync to all your PCs and devices that you sign in to with this Microsoft account.
That's it,
Shawn
Related Tutorials
- How to Change Default Account Picture in Windows 10
- How to Apply Default Account Picture to All Users in Windows 10
- How to Create an 'Account Picture' Settings Shortcut in Windows 10
- How to Add a Local Account or Microsoft Account in Windows 10
- How to Add a Guest Account in Windows 10
- How to Delete Recent Account Picture History in Windows 10
- How to Remove User Account Picture on Sign-in Screen in Windows 10
- How to Change User Name of an Account in Windows 10
- How to Change Default Icon for User's Files in Windows 10
Change Account Picture in Windows 10
-
-
-
New #3
I don't have the following folder on my PC: %ProgramData%\Microsoft\Default Account Pictures
On mine (using build 10130), it still has the Windows 8.1 folder: %ProgramData%\Microsoft\User Account Pictures
Which build did you use to create this tutorial?
-
New #4
Hello Loosus, :)
The tutorial was created using a clean install of build 10130.
Using either locations in your post opens to the %ProgramData%\Microsoft\Default Account Pictures folder for me.
Did you upgrade from Windows 8.1 to Windows 10? If so, it could be a left over remnant still being used for you.
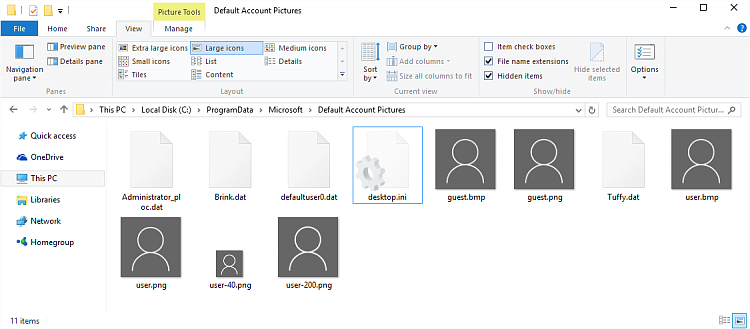
-
New #5
Yeah, it's upgraded from Windows 8.1.
I literally don't have %ProgramData%\Microsoft\Default Account Pictures at all. Not even as a symlink. Weird.
-
-
New #7
In my case, while experimenting, I now have three images. When I log into MS to Remove, it will remove the main picture, but the other two still remain. When I click on the remaining image to go through the process of removing it, the originally 'removed' image repopulates. I'm currently unable to remove all the images and simply have one.
-
New #8
Hello BuzWeaver,
The other images off to the side are just your recently used pictures, and are not your actual current account picture.
If you like, you delete these recent pictures from the location in the note box at the top of the tutorial.
Hope this helps. :)
-
-
New #9
Thanks Brink for the incredibly quick response as I had a night mare of time attempting to recover, but had to create a new MS Account, simply to try and fix this completely innocuous Win10 function. Why on earth they made it so utterly difficult to do is beyond me. The only thing that worked and I tried all the methods outlined, was %AppData%\Microsoft\Windows\AccountPictures, BUT, you had to enable Show Hidden Files and folders, which may be obvious to semi-proficient Windows users, but there are going to be some Raging Novices that aren't going to be able to simply Delete the additional images, WHICH should be simple. Thanks again, more importantly thanks for keeping me from totally raging at MS via Email, because I was about to cut one lose.
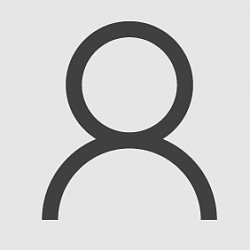
Change Account Picture in Windows 10
How to Change Your Account Picture in Windows 10Published by Shawn BrinkCategory: User Accounts
15 May 2021
Tutorial Categories


Related Discussions


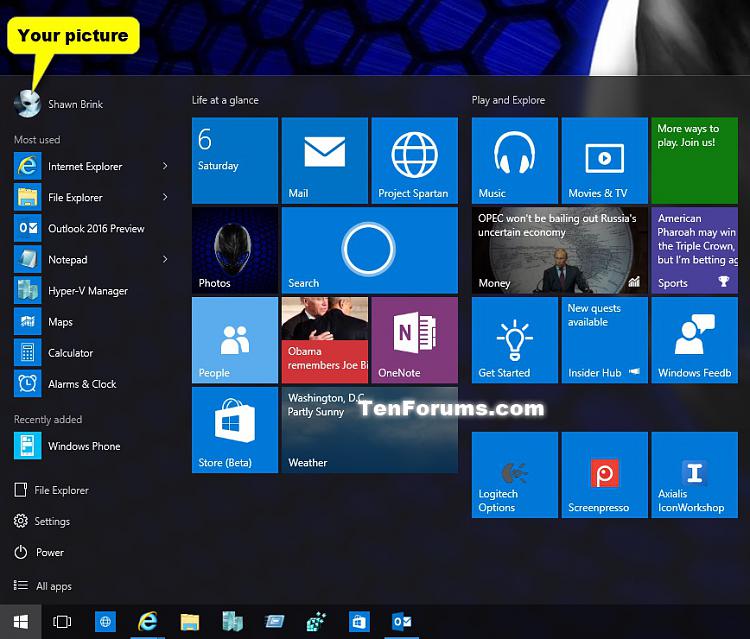
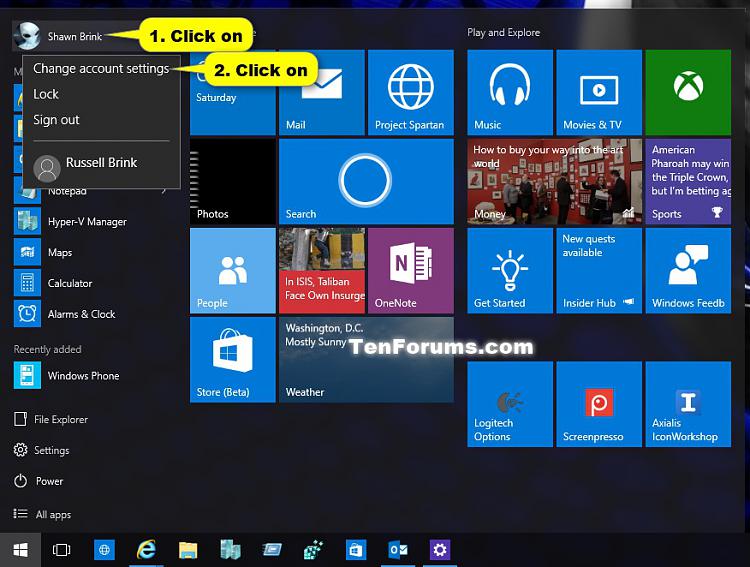
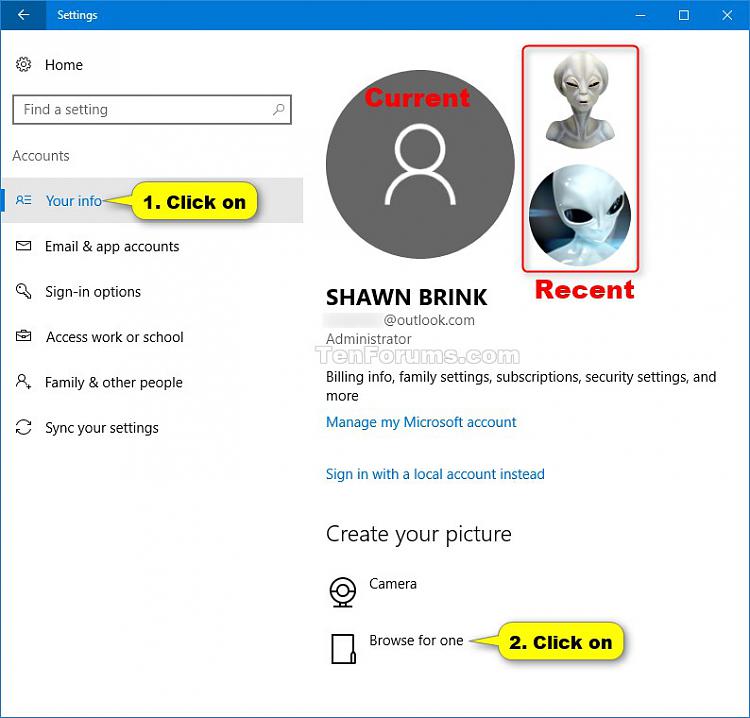
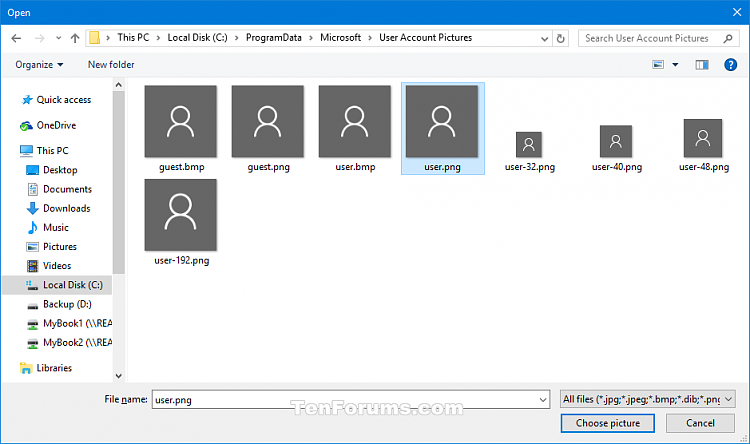

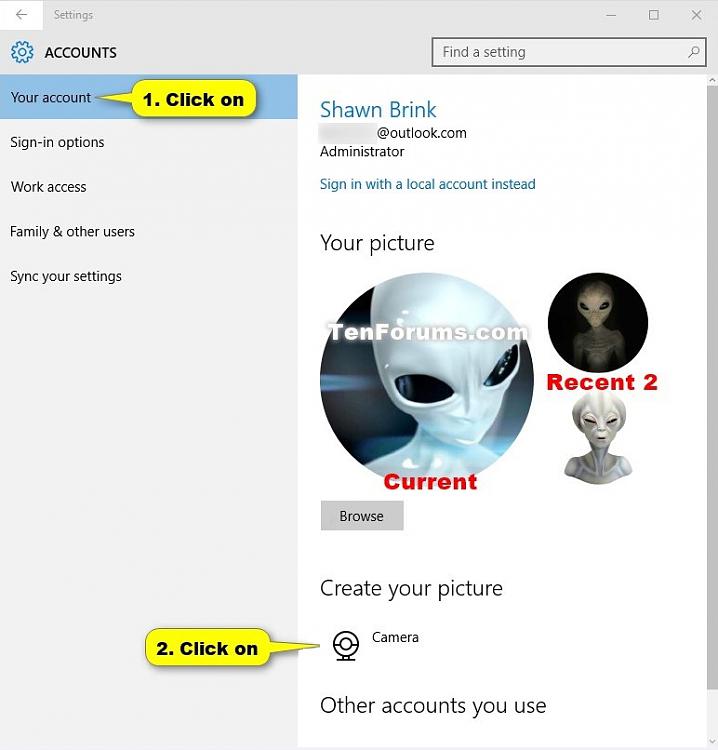


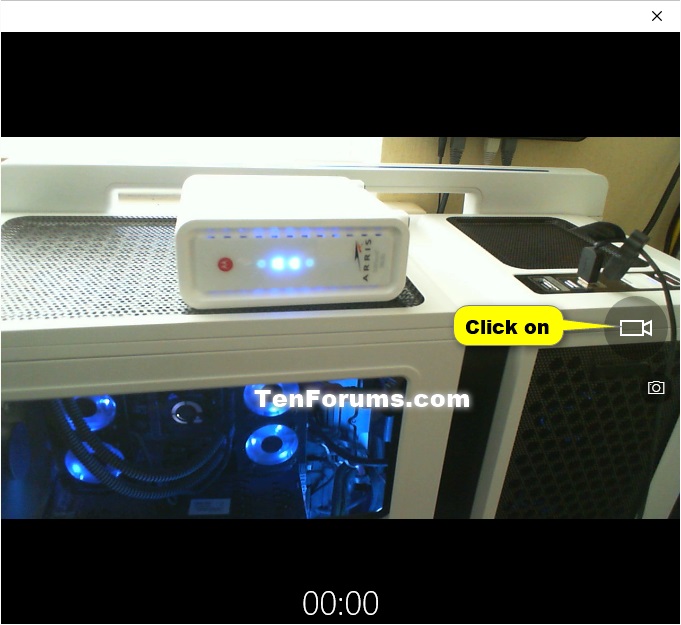
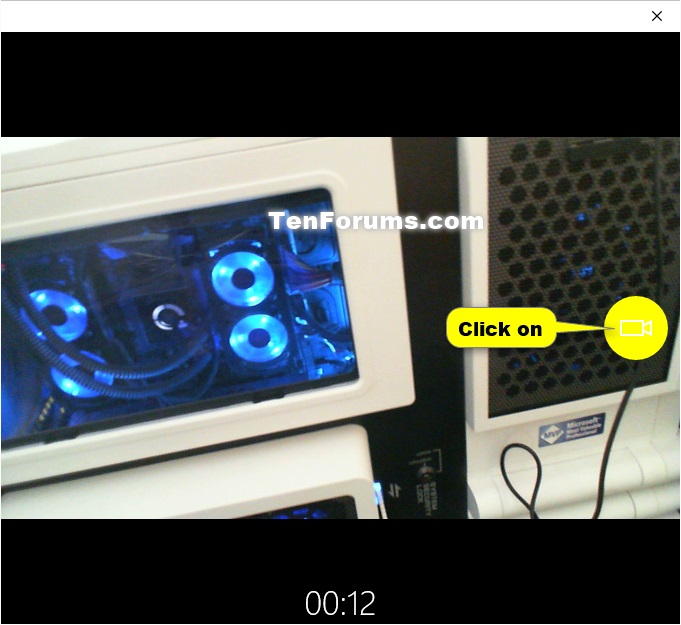
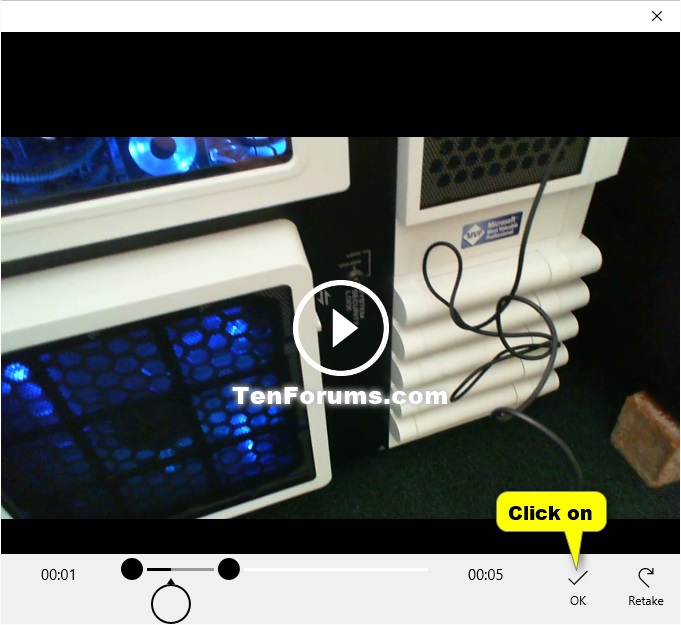

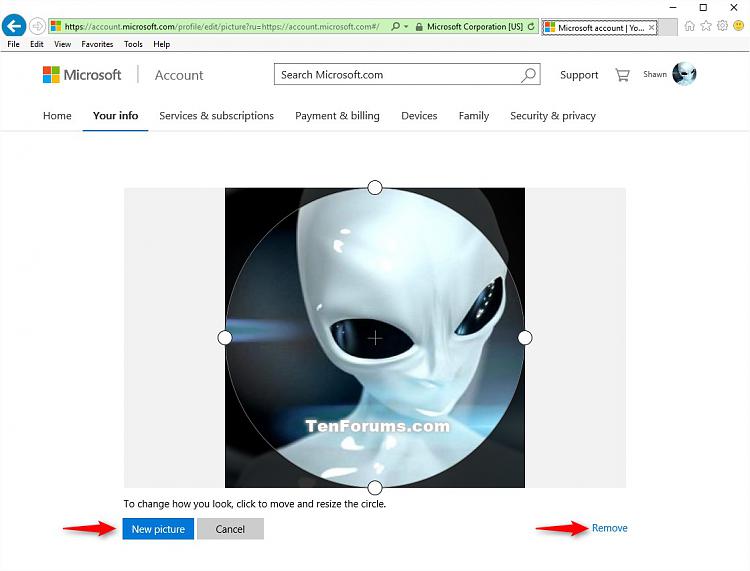

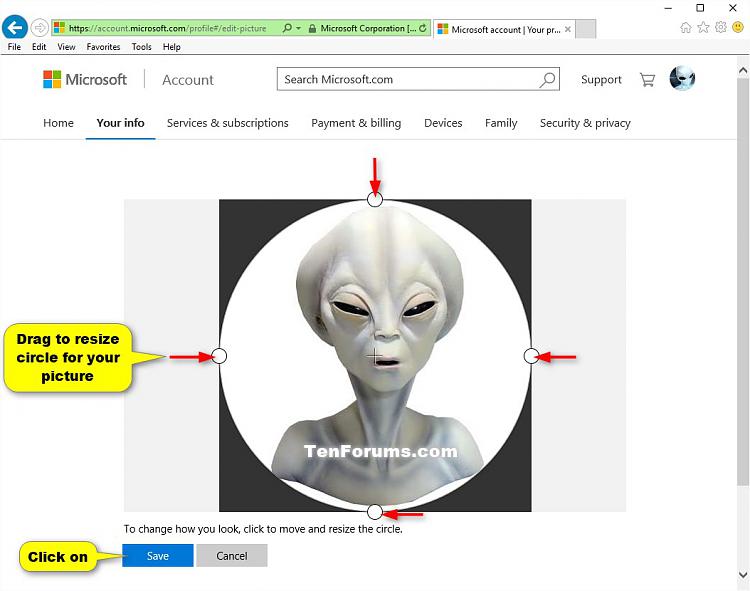



 Quote
Quote

