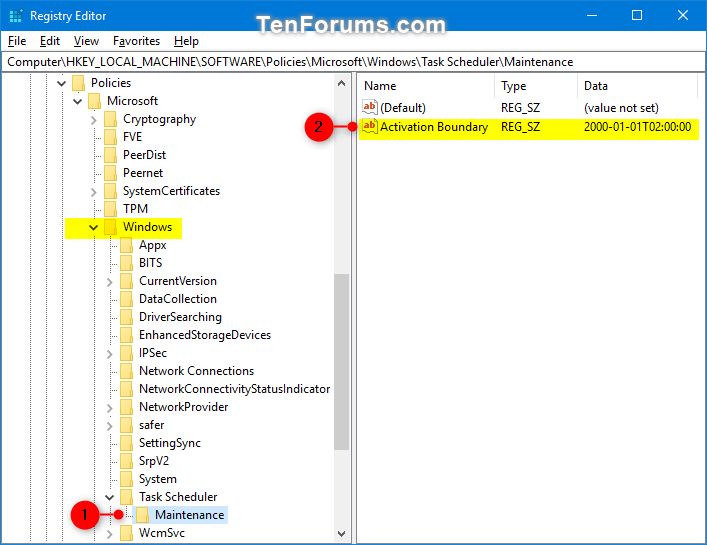How to Specify Automatic Maintenance Time to Run in Windows 10
Automatic Maintenance is when Windows automatically runs maintenance on a daily schedule when you're not using your computer.
This includes tasks such as software updates, Windows Updates, security scanning, and system diagnostics. This maintenance will run daily if you aren't using your computer at the time you've chosen. If your computer is in use at the scheduled time or maintenance is behind schedule, Automatic Maintenance will run the next time the computer is not being used.
The goal of Automatic Maintenance is to combine all background maintenance activity in Windows and help third-party developers add their maintenance activity to Windows without negatively impacting performance and energy efficiency. Additionally, Automatic Maintenance enables users as well as enterprises to be in control of maintenance activity scheduling and configuration.
You can use the Automatic Maintenance Activation Boundary policy to specify a daily scheduled time at which Automatic Maintenance starts.
- If you enable this policy setting and specify a time, the Run maintenance tasks daily at Automatic Maintenance setting will be grayed out and cannot be changed.
- If you set this policy setting to the default Not Configured or disable it, the Run maintenance tasks daily at Automatic Maintenance setting can be changed.
This tutorial will show you how to specify a daily scheduled time to run Automatic Maintenance in Windows 10.
You must be signed in as an administrator to specify an Automatic Maintenance time.
- Option One: Specify Automatic Maintenance Time to Run Policy in Local Group Policy Editor
- Option Two: Specify Automatic Maintenance Time to Run Policy in Registry Editor
EXAMPLE: When Automatic Maintenance time is specified
The Local Group Policy Editor is only available in the Windows 10 Pro, Enterprise, and Education editions.
All editions can use Option Two.
1. Open the Local Group Policy Editor.
2. Navigate to the key below in the left pane of the Local Group Policy Editor. (see screenshot below)
Computer Configuration\Administrative Templates\Windows Components\Maintenance Scheduler
3. In the right pane of Maintenance Scheduler in Local Group Policy Editor, double click/tap on the Automatic Maintenance Activation Boundary policy to edit it. (see screenshot above)
4. Do step 5 (specify) or step 6 (default) below for what you would like to do.
A) Select (dot) Enabled, enter a data value from the table below for the time you want in the Regular maintenance activation boundary field under Options, click/tap on OK, and go to step 7 below. (see screenshot below)
Time Date Value 12:00 AM 2001-01-01T00:00:00 1:00 AM 2001-01-01T01:00:00 2:00 AM - default 2001-01-01T02:00:00 3:00 AM 2001-01-01T03:00:00 4:00 AM 2001-01-01T04:00:00 5:00 AM 2001-01-01T05:00:00 6:00 AM 2001-01-01T06:00:00 7:00 AM 2001-01-01T07:00:00 8:00 AM 2001-01-01T08:00:00 9:00 AM 2001-01-01T09:00:00 10:00 AM 2001-01-01T10:00:00 11:00 AM 2001-01-01T11:00:00 12:00 PM 2001-01-01T12:00:00 1:00 PM 2001-01-01T13:00:00 2:00 PM 2001-01-01T14:00:00 3:00 PM 2001-01-01T15:00:00 4:00 PM 2001-01-01T16:00:00 5:00 PM 2001-01-01T17:00:00 6:00 PM 2001-01-01T18:00:00 7:00 PM 2001-01-01T19:00:00 8:00 PM 2001-01-01T20:00:00 9:00 PM 2001-01-01T21:00:00 10:00 PM 2001-01-01T22:00:00 11:00 PM 2001-01-01T23:00:00
A) Select (dot) Not Configured or Disabled, click/tap on OK, and go to step 8 below. (see screenshot below)
Not Configured is the default setting.
8. You can now close the Local Group Policy Editor if you like.
1. Press the Win+R keys to open Run, type regedit into Run, and click/tap on OK to open Registry Editor.
2. Navigate to the key below in the left pane of Registry Editor. (see screenshot below)
HKEY_LOCAL_MACHINE\SOFTWARE\Policies\Microsoft\Windows\Task Scheduler\Maintenance
If you do not have a Task Scheduler key, right click on the Windows key, click/tap on New, click/tap on Key, type Task Scheduler for the name, and press Enter.
If you do not have a Maintenance key, right click on the Task Scheduler key, click/tap on New, click/tap on Key, type Maintenance for the name, and press Enter.
3. In the right pane of the Maintenance key, double click/tap on the Activation Boundary string value to modify it. (see screenshot above)
If you do not have a Activation Boundary string value, right click on an empty area in the right pane of the Maintenance key, click/tap on New, click/tap on String Value, type Activation Boundary for the name, and press Enter.
4. Enter a data value from the table below for the time you want, and click/tap on OK. (see screenshot below)
Time Date Value 12:00 AM 2001-01-01T00:00:00 1:00 AM 2001-01-01T01:00:00 2:00 AM - default 2001-01-01T02:00:00 3:00 AM 2001-01-01T03:00:00 4:00 AM 2001-01-01T04:00:00 5:00 AM 2001-01-01T05:00:00 6:00 AM 2001-01-01T06:00:00 7:00 AM 2001-01-01T07:00:00 8:00 AM 2001-01-01T08:00:00 9:00 AM 2001-01-01T09:00:00 10:00 AM 2001-01-01T10:00:00 11:00 AM 2001-01-01T11:00:00 12:00 PM 2001-01-01T12:00:00 1:00 PM 2001-01-01T13:00:00 2:00 PM 2001-01-01T14:00:00 3:00 PM 2001-01-01T15:00:00 4:00 PM 2001-01-01T16:00:00 5:00 PM 2001-01-01T17:00:00 6:00 PM 2001-01-01T18:00:00 7:00 PM 2001-01-01T19:00:00 8:00 PM 2001-01-01T20:00:00 9:00 PM 2001-01-01T21:00:00 10:00 PM 2001-01-01T22:00:00 11:00 PM 2001-01-01T23:00:00
5. You can now close Registry Editor if you like.
That's it,
Shawn
Related Tutorials
- How to Enable or Disable Automatic Maintenance in Windows 10
- How to Enable or Disable Automatic Maintenance to Wake Up Computer in Windows 10
- How to Manually Start or Stop Automatic Maintenance in Windows 10
- How to Change Automatic Maintenance Settings in Windows 10
- How to View All Automatic Maintenance Tasks in Windows 10
- How to Prevent Windows 10 from Deleting Thumbnail Cache as part of Automatic Maintenance
Specify Automatic Maintenance Time to Run in Windows 10

Specify Automatic Maintenance Time to Run in Windows 10
How to Specify Automatic Maintenance Time to Run in Windows 10Published by Shawn BrinkCategory: Performance & Maintenance
20 Jan 2019
Tutorial Categories


Related Discussions