How to Enable or Disable Automatic Maintenance to Wake Up Computer in Windows 10
Automatic Maintenance is when Windows automatically runs maintenance on a daily schedule when you're not using your computer.
This includes tasks such as software updates, Windows Updates, security scanning, and system diagnostics. This maintenance will run daily if you aren't using your computer at the time you've chosen. If your computer is in use at the scheduled time or maintenance is behind schedule, Automatic Maintenance will run the next time the computer is not being used.
The goal of Automatic Maintenance is to combine all background maintenance activity in Windows and help third-party developers add their maintenance activity to Windows without negatively impacting performance and energy efficiency. Additionally, Automatic Maintenance enables users as well as enterprises to be in control of maintenance activity scheduling and configuration.
The Automatic Maintenance wakeup policy specifies if Automatic Maintenance should make a wake request to the OS for the daily scheduled maintenance.
- If you enable this policy setting, the Allow scheduled maintenance to wake up my computer at the scheduled time Automatic Maintenance setting will be checked (on) and grayed out.
- If you disable this policy setting, the Allow scheduled maintenance to wake up my computer at the scheduled time Automatic Maintenance setting will be unchecked (off) and grayed out.
- If you set this policy setting to the default Not Configured, the Allow scheduled maintenance to wake up my computer at the scheduled time Automatic Maintenance setting can be changed to check or uncheck.
This tutorial will show you how to enable or disable Automatic Maintenance to be able to wake up the computer for the daily scheduled maintenance in Windows 10.
You must be signed in as an administrator to enable or disable the Automatic Maintenance wakeup policy.
Contents
- Option One: Enable or Disable Automatic Maintenance to Wake Up Computer in Local Group Policy Editor
- Option Two: Enable or Disable Automatic Maintenance to Wake Up Computer using a REG file
EXAMPLE: Automatic Maintenance "Allow scheduled maintenance to wake up my computer at the scheduled time"
The Local Group Policy Editor is only available in the Windows 10 Pro, Enterprise, and Education editions.
All editions can use Option Two.
1 Open the Local Group Policy Editor.
2 Navigate to the key below in the left pane of the Local Group Policy Editor. (see screenshot below)
Computer Configuration\Administrative Templates\Windows Components\Maintenance Scheduler
3 In the right pane of Maintenance Scheduler in Local Group Policy Editor, double click/tap on the Automatic Maintenance WakeUp Policy policy to edit it. (see screenshot above)
4 Do step 5 (enable), step 6 (disable), or step 7 (default) below for what you would like to do.
A) Select (dot) Enabled, click/tap on OK, and go to step 8 below. (see screenshot below)
A) Select (dot) Disabled, click/tap on OK, and go to step 8 below. (see screenshot below)
8 You can now close the Local Group Policy Editor if you like.
The downloadable .reg files below will add and modify the DWORD value in the registry key below.
HKEY_LOCAL_MACHINE\SOFTWARE\Policies\Microsoft\Windows\Task Scheduler\Maintenance
WakeUp DWORD
(delete) = Default
0 = Disable
1 = Enable
1 Do step 2 (enable), step 3 (disable), or step 4 (default) below for what you would like to do.
A) Click/tap on the Download button below to download the file below, and go to step 5 below.
Enable_Automatic_Maintenance_Wakeup_Policy.reg
Download
A) Click/tap on the Download button below to download the file below, and go to step 5 below.
Disable_Automatic_Maintenance_Wakeup_Policy.reg
Download
A) Click/tap on the Download button below to download the file below, and go to step 5 below.
Default_Not_Configured_Automatic_Maintenance_Wakeup_Policy.reg
Download
5 Save the .reg file to your desktop.
6 Double click/tap on the downloaded .reg file to merge it.
7 When prompted, click/tap on Run, Yes (UAC), Yes, and OK to approve the merge.
8 You could now delete the downloaded .reg file if you like.
That's it,
Shawn
Related Tutorials
- How to Enable or Disable to Allow Wake Timers in Windows 10
- How to Enable or Disable Automatic Maintenance in Windows 10
- How to Manually Start or Stop Automatic Maintenance in Windows 10
- How to Change Automatic Maintenance Settings in Windows 10
- How to View All Automatic Maintenance Tasks in Windows 10
- How to Prevent Windows 10 from Deleting Thumbnail Cache as part of Automatic Maintenance
- How to Specify Automatic Maintenance Time to Run in Windows 10
Enable or Disable Automatic Maintenance Wake Up Computer in Windows 10
-
Posts : 5,048 Windows 10/11 Pro x64, Various Linux Builds, Networking, Storage, Cybersecurity Specialty.
-
-
New #3
My version: Windows10-1909 build 18363.900, Home, x64 Single language does not have that key but I have:
HKEY_LOCAL_MACHINE\SOFTWARE\Microsoft\Windows\CurrentVersion\WINEVT\Channels\Microsoft-Windows-TaskScheduler/Maintenance (enabled-1)
and
HKEY_LOCAL_MACHINE\SOFTWARE\Microsoft\PolicyManager\default\Update\AutomaticMaintenanceWakeUp (Value 0-disable)
and
HKEY_LOCAL_MACHINE\SOFTWARE\Microsoft\Windows NT\CurrentVersion\Schedule\TaskCache\Tree\Microsoft\Windows\TaskScheduler\Maintenance Configurator
and 3 additional tasks all with an Index of 0 (Boot?)
It doesn't look like my Automatic Maintenance is working as it is set for 7:00 am but nothing is happening around that time with my laptop idle for 2 hours. Maintenance (chkdsk, WD, etc.) is done randomly, chkdsk at each boot.Last edited by FrankW; 30 Jun 2020 at 22:53.
-
-
New #5
Thanks Shawn, that's what I thought, many of us with W10 Home don't have GPO.
WD scans now daily on schedule (randomly) and after I clicked on start Automatic Maintenance in Control Panel I finally got a message in Action Center that my last scan was OK.
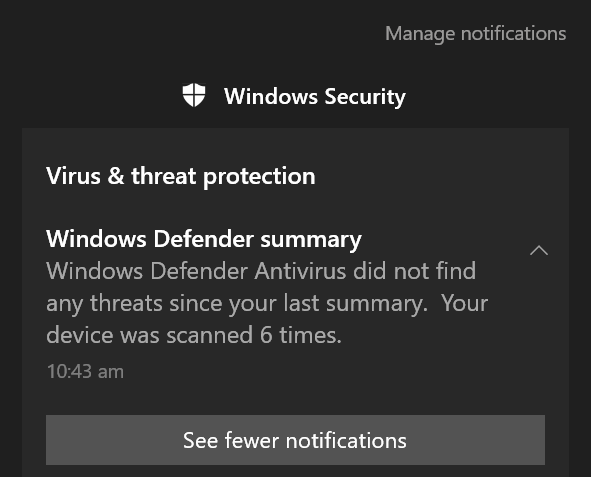
FrankLast edited by FrankW; 30 Jun 2020 at 21:57.
-

Enable or Disable Automatic Maintenance Wake Up Computer in Windows 10
How to Enable or Disable Automatic Maintenance to Wake Up Computer in Windows 10Published by Shawn BrinkCategory: Performance & Maintenance
30 Jun 2020
Tutorial Categories


Related Discussions





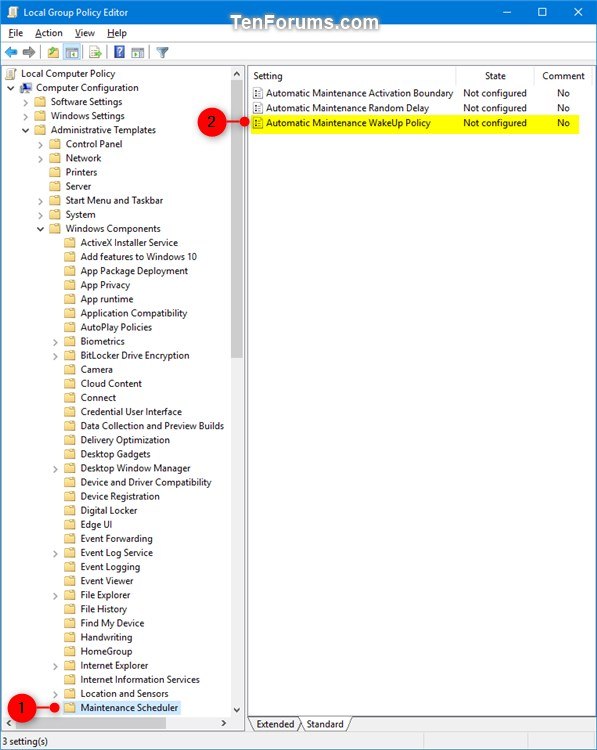



 Quote
Quote


