How to Add or Remove Language Packs and Change Display Language in Windows 10
Note
Three first builds of Windows 10 Technical Preview were only available in English, Portuguese and Chinese. Finally last week the Build 9926 changed this and brought a long-awaited feature for us speakers of other languages and multilingual users alike. Windows 10 is now available in 25 languages, each of these languages can also be installed as additional display language in any other language version.
We "foreigners", ex-pats, immigrants and students abroad are not the only one sometimes in need of another language, wanting to change or add another Windows display language. A fellow Finn from back home when visiting me here in Germany could find and buy a nice laptop here but its Windows operating system would of course be in German. No worries, if it's Windows 8 or later OS he could have the Windows converted into Finnish within minutes after unsealing the box.
This tutorial will show you how to use Windows Language Packs in Windows 10, and how to change your Windows Display Language.
Contents:
One: Change Windows Display language with a Langue Pack
Two: Uninstall (remove) language packs
Here's the whole process in a short video tutorial:
1.) Sign in to Windows 10 using an administrative account. Go to Start Menu and click Settings:2.) In Settings, select Time & Language, then Region & Language on the left pane, click Add Language on the right pane:3.) Browse to language you want to add. Notice that languages are listed in alphabetical order according to the default Windows language, in this case English:For instance my native language is Suomi but it's found not under S but instead under F according its English name Finnish.
4.) If the language you have selected has local variations, click the main language then select the one youíd prefer from subselection. In my case now I want to add the French language spoken in France:5.) When you have added the languages you need itís time to install the Language Packs. Select a language, click Options:6.) Click Download. Notice that downloading and installing a Language Pack can be quite slow and take up to 10 minutes even on a fast PC. The indicator shows you the progress:7.) Go back to Language Selection page. Download all other language packs needed exactly as we just did with French.
If you want to change the language of the user account you are currently using, select a language, click then Set as Primary:8.) To apply a display language change sign out from your user account and sign back in to Windows. As long as you stay logged in after changing the display language, Windows will use the old language only changing it in next sign in.
9.) If you want to change the language of another user account, sign in to that account first.
Note
Notice that Windows allows you to select a different display language for each user account.
10.) For the purpose of this tutorial letís change the language for my Swedish (Test) account. I need to sign in to said account first, and then change the default display language English to a version of Swedish spoken in my native bilingual Finland. After signing in to said account, I'll do again steps 1 to 5 from above: Open Start Menu, click Settings, select Time & Language, then Region & Language on the left pane. On the right pane, click Add a Language and browse to the language you want to use, in this case now I select Swedish (Finland):11.) Notice that the Swedish (Finland) Language Pack I want to use is already installed because I installed all Language Packs I need earlier at the same time while signed in to my main administrative account:12.) Now itís easy to change the display language for this user account. Select a language, click Set as Primary:13.) Windows will now tell you that the language you have selected will be the new display language after next sign in:14.) Sign out from your user account, sign back in. You will now see that Windows has changed the display language for this user account. The user account is now translated to your preferred language:That's it!
The procedure for uninstalling language packs has remained the same as it was in Windows 8.1. Please see Option One, Step 6 in this tutorial at our sister site the Eight Forums: Language Pack - Install or Uninstall in Windows 8
Feel free to post your comments and questions in this thread :).
Tip
Applying a language pack to a user account does not change the Windows default system language used in Welcome, Sign In, Sign Out and Shutdown screens, Start Menu section titles and for Built-in Administrator account.
To change the default system language to other than Windows install language please see this tutorial:
https://www.tenforums.com/tutorials/3815-region-language-settings-copy-windows-10-a.html
You have now set up a multilingual Windows system. Enjoy, join the Ten Forums for other tips, tricks and tutorials and to get the latest Windows 10 News!
Kari
Related Tutorials
- How to Change Display Language in Windows 10
- How to Add a Language in Windows 10
- How to Remove a Language in Windows 10
- How to Change Region Location of Windows 10 for when Abroad
- How to Change Cortana Language in Windows 10
- How to Turn On or Off Website Access of Language List in Windows 10
- How to Turn On or Off Language Bar and Input Indicator in Windows 10
- How to Change System UI Language in Windows 10
- How to Force System UI Language as Display Language in Windows
Add, Remove, and Change Display Language in Windows 10
-
-
New #2
It is extremely demanding and time consuming, best to do in Audit Mode when customizing Windows install image. You need to install Windows ADK for WIndows 10: https://msdn.microsoft.com/en-gb/win.../dn913721.aspx. Scroll down the page, the Windows ADK download link is almost at the bottom of the page.
When done, herea reference for command line options: https://msdn.microsoft.com/en-us/lib.../dn621905.aspx
Kari
-
New #3
Hello all,
I'm having trouble installing the English language pack on my laptop.
I live in Brazil and my computer's base language is Portuguese. I was running 8.1 in English but after updating to Windows 10, it only allows me to use the Portuguese display language. I followed the steps on here, downloaded the language pack, but keep running into the same problem. Windows tells me that "Only one language pack is allowed". I've set my region to the United States, set English as my default language, but still cannot set it as my display.
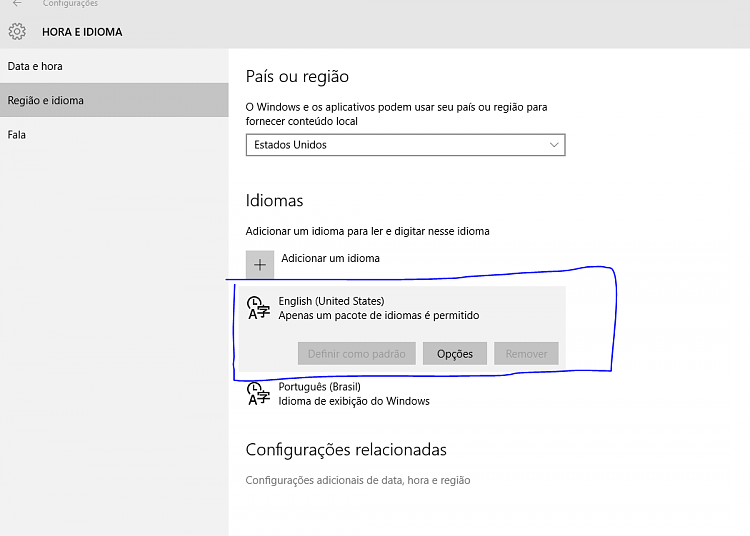
I went into my advanced language options and tried to do it through there, but got the same error message. "English is not available as a display language in this version of Windows". I have no idea why, since everybody seems to be able to install it just fine.

Finally, I gave in and tried to install the MUI Language Pack manually. I still ran into the same problem, telling me that "This language cannot be installed". I'm running Windows 10 Home so I figure that I should be able to get this working, but can't figure out what's causing the problem.

Can somebody help me out? I really want to fix this.
Thank you in advance!
-
New #4
Hello again,
I just noticed I'm running Windows 10 Home Single Language.
Is there any way I can change the language or will I have to reinstall in English?
Rafael
-
New #5
-
-
New #7
-
New #8
Check this tutorial: Windows 10 ISO Download - Windows 10 Forums
I am not sure if you can activate a normal full Windows 10 if your license is Single Language.
-
-
New #9
Thanks for all the effort you have put into this topic, Kari. Very much appreciated.
My interest is the Myanmar (Burmese) keyboard and language, but in particular, some of the characters in that set (U1000 to U109F) yet missing from the keyboard.
Can a keyboard be modified? ie. how can I access codepoints 1060 to 1069?
I'm sure there would be a lot of people wanting to use their unique dialect and facing a similar problem
cheers
Paulr

Add, Remove, and Change Display Language in Windows 10
How to Add or Remove Language Packs and Change Display Language in Windows 10Published by Kari "Kalsarikšnni" FinnCategory: General Tips
17 Jul 2019
Tutorial Categories


Related Discussions



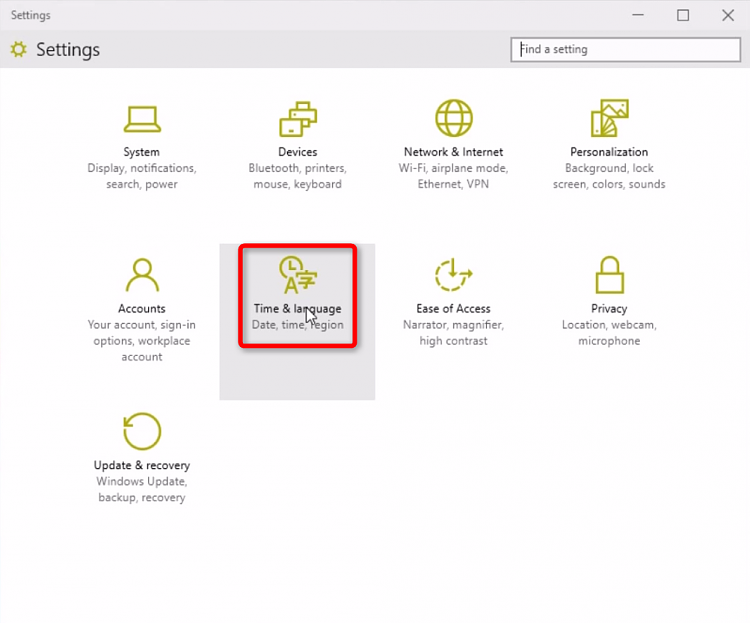

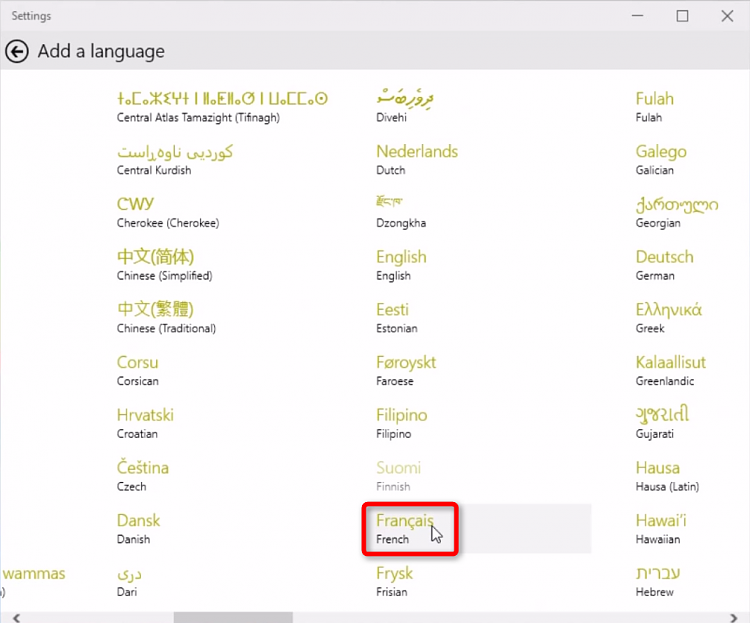

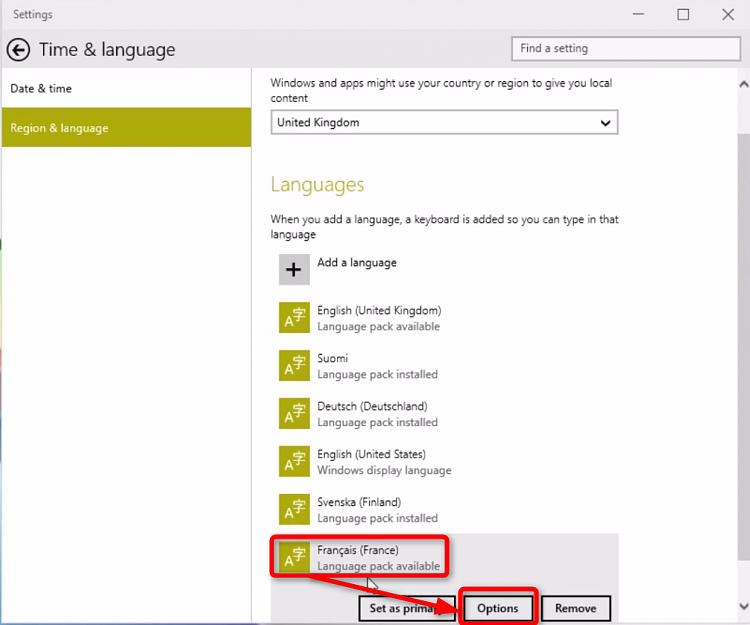

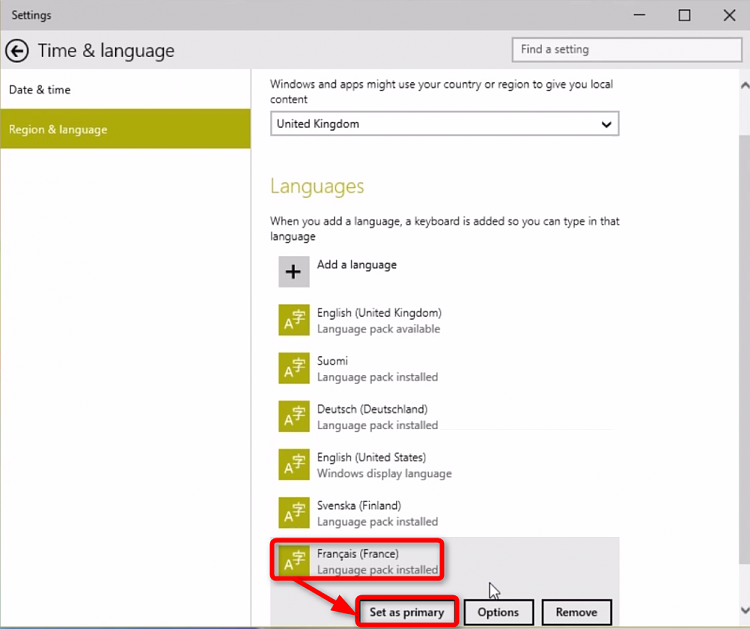


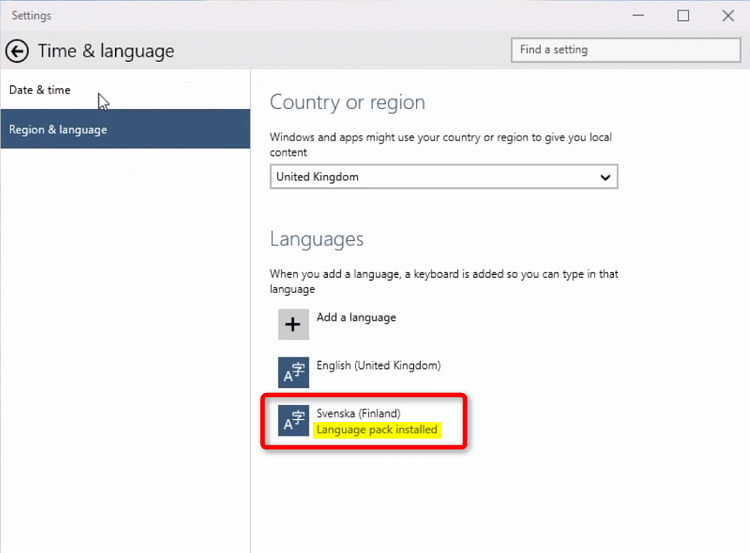




 Quote
Quote