How to Allow or Block Microsoft Accounts in Windows 10
Have you ever used Outlook.com, Hotmail, Office 365, OneDrive, Skype, Xbox, or Windows? The email address and password you use for any of those services is your Microsoft account.
Your Microsoft account gives you access to apps and games from Microsoft Store, and lets you see your settings and other stuff across multiple Windows 10 devices.
You can add a local account or Microsoft account in Windows 10, and sign in to Windows 10 with a local account or Microsoft account.
If wanted, you are able to block Microsoft accounts on your Windows 10 PC with either of the following security policy settings:
- Users can't add Microsoft accounts - Users will not be able to create new Microsoft accounts on this PC, switch a local account to a Microsoft account, or connect a domain account to a Microsoft account. Users will still be able to sign in to any currently existing Microsoft accounts on the PC.
- Users can't add or log on (sign in) with Microsoft accounts - In addition to the above, users will not be able to sign in to Windows 10 with existing Microsoft accounts. Users will only be able to sign in to Windows 10 with a local account.
This tutorial will show you how to allow or block Microsoft accounts on your Windows 10 PC.
You must be signed in as an administrator to allow or block Microsoft accounts on the PC.
Contents
- Option One: Allow or Block Microsoft Accounts in Local Security Policy
- Option Two: Allow or Block Microsoft Accounts using a REG file
EXAMPLE: Microsoft account (video from Microsoft)
The Local Security Policy is only available in the Windows 10 Pro, Enterprise, and Education editions.
All editions can use Option Two below.
1 Open the Local Security Policy (secpol.msc).
2 Navigate to Local Policies and Security Options in the left pane of Local Security Policy. (see screenshot below)
3 In the right pane of Security Options, double click/tap on the Accounts: Block Microsoft accounts policy to edit it. (see screenshot above)
4 Select the setting below you want to apply for this security policy, and click/tap on OK. (see screenshot below)
- This policy is disabled (default)
- Users can't add Microsoft accounts
- Users can't add or log on with Microsoft accounts
5 When finished, you can close the Local Security Policy window if you like.
The downloadable .reg files below will modify the DWORD value in the registry key below.
HKEY_LOCAL_MACHINE\SOFTWARE\Microsoft\Windows\CurrentVersion\Policies\System
NoConnectedUser string value
(delete) = Allow Microsoft accounts (default)
1 = Users can't add Microsoft accounts
3 = Users can't add or log on with Microsoft accounts
1 Do step 2 (allow), step 3 (block - can't add), step 4 (block - can't add or sign-in) below for what you would like to do.
This is the default setting.
A) Click/tap on the Download button below to download the file below, and go to step 5 below.
Allow_Microsoft_accounts.reg
Download
A) Click/tap on the Download button below to download the file below, and go to step 5 below.
Cant_add_Microsoft_accounts.reg
Download
A) Click/tap on the Download button below to download the file below, and go to step 5 below.
Cant_add_or_sign-in_with_Microsoft_accounts.reg
Download
5 Save the .reg file to your desktop.
6 Double click/tap on the downloaded .reg file to merge it.
7 When prompted, click on Run, Yes (UAC), Yes, and OK to approve the merge.
8 You can now delete the downloaded .reg file if you like.
That's it,
Shawn
Related Tutorials
- How to Enable or Disable User Accounts in Windows 10
- How to Check if User is a Local Account or Microsoft Account in Windows 10
- How to Add a Local Account or Microsoft Account in Windows 10
- How to Switch to a Local Account from a Microsoft Account in Windows 10
- How to Switch to a Microsoft Account from a Local Account in Windows 10
- How to Add or Remove Aliases for your Microsoft Account
- How to Change the Primary Alias for your Microsoft Account
- How to Turn On or Off Two-step Verification for your Microsoft Account
- How to Change Sign-in Preferences of your Microsoft Account Aliases
- How to Enable or Disable Password Expiration for Your Microsoft Account
- Add or Remove Trusted Devices Associated with your Microsoft Account in Windows 10
- How to Remove Devices from your Microsoft Account
- How to Link Microsoft Account to Digital License for Windows 10 Activation
- How to Turn On or Off Sync Your Settings in Windows 10
- How to Use Microsoft Privacy Dashboard to Manage Your Privacy on the Cloud in Windows 10
Allow or Block Microsoft Accounts in Windows 10
-
-
New #2
Thank you omidsolo. :)
Process Monitor only showed the value in the tutorial getting changed by the group policy.
The other is just for the "Microsoft Account Sign-in Assistant" service. It was not needed for me to be able to allow or block Microsoft accounts.
-
New #3
Shawn -
Will blocking the MS Account in this manner still allow me to log into the MS Account via a browser and prevent the message telling me MS will set up Windows Hello on my computer? See the problem thread going with Try3 at Problems with Adobe Lightroom appear to be from corrupted User Account. This specific issue is at end of page 2 with screen print of message Iím getting if you donít want to read through the whole saga.
Whatever help you can provide is appreciated.
Mickey
-
-
New #5
Thanks, I’ll give it a try.
- - - Updated - - -
Thank you, this worked perfectly. I used the "Block" option.
If in the future I decide to link this new user account I set up to the Microsoft Account that was connected to the previously trashed user account do I just use the "Allow" option in this tutorial first? And should I delete the existing trashed User Account first to be safe? (I may do that anyway as I do like to keep my computer files neat and tidy.) Would my user folder change from its current name to the first 5 letters of email like MS usually uses?
Thanks again. Appreciate all your tutorials as I've used many of them.
-
New #6
Great news.
Correct. You can use "Allow" in option 2 if you wanted to add or switch to a Microsoft account on the PC in the future.
If you are no longer able to sign in to an account, it would be best to delete it after copying anything you wanted from its "C:\Users\<username>" folder first.
If you are switching the local account to a Microsoft account, everything will stay the same other than it being Microsoft account with its sign-on credentials afterwards.
Switch to Microsoft Account in Windows 10
-
New #7
Thanks again.
I can sign into the "bad" account but there is at least one application with major problems as outlined in the thread I referenced previously and the Start Menu can't be accessed - Critical Error. I'll probably delete it once I have get everything checked out and set up on this new ID.
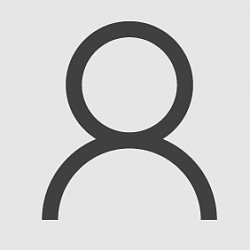
Allow or Block Microsoft Accounts in Windows 10
How to Allow or Block Microsoft Accounts in Windows 10Published by Shawn BrinkCategory: User Accounts
29 Apr 2021
Tutorial Categories


Related Discussions





 Quote
Quote
