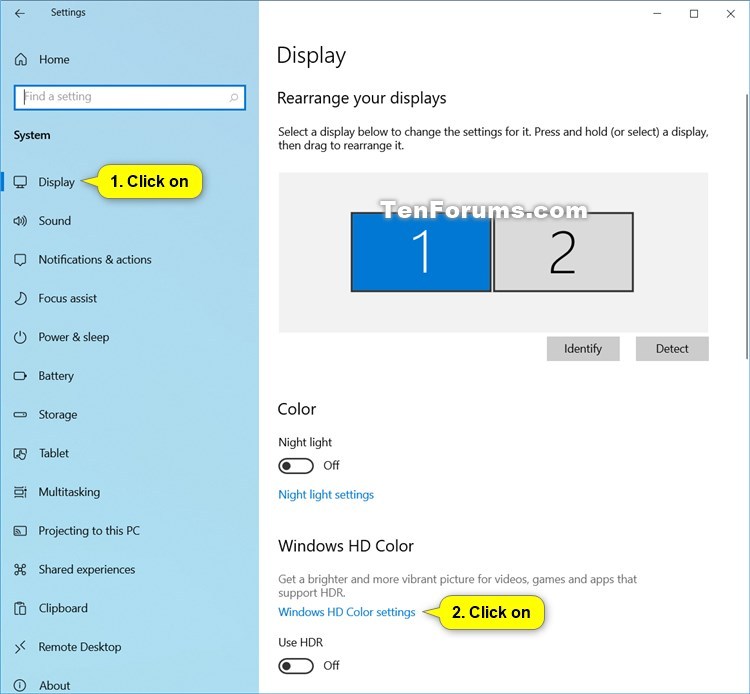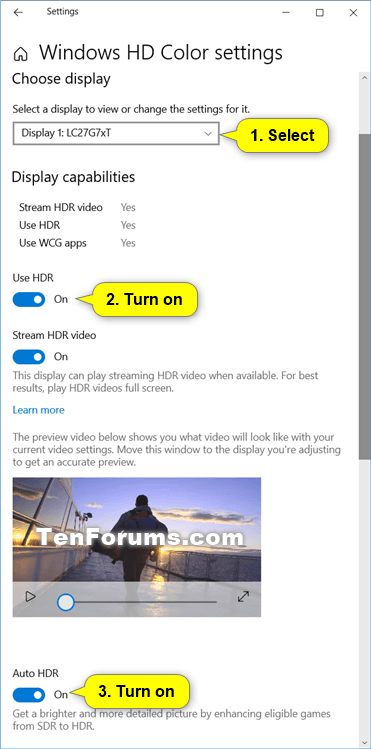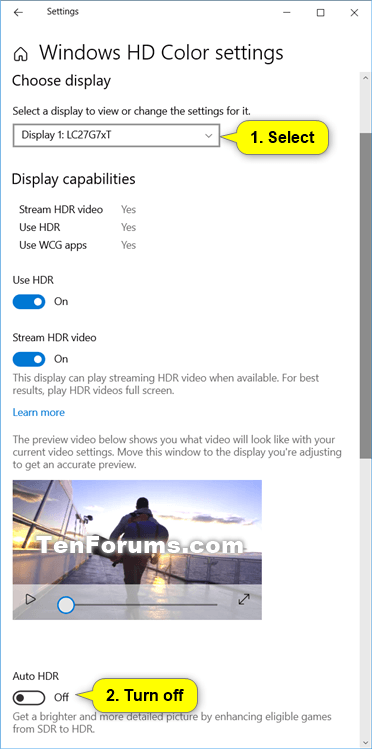How to Enable or Disable Auto HDR for Games in Windows 10
Starting with Windows 10 build 21337 and later, Microsoft brings you a preview of Auto HDR for your PC gaming experience and Microsoft is looking for your help to test it out. When enabled on your HDR capable gaming PC, you will automatically get awesome HDR visuals on an additional 1000+ DirectX 11 and DirectX 12 games.
HDR is a video/imaging technique where the lights and darks in a digitally reproduced scene can be shown with more detail than before. In video games, the increased range of color and luminance of HDR enables a more immersive, realistic experience. Youíll be able to see the details of haunting movement in dark shadows rather than just black. The bright sun will be a more radiant, warm yellow rather than a flat saturated white, but unless the game is displaying on your monitor with that improved dynamic range, you wonít get the benefits of a more immersive experience even if you have an HDR capable monitor.
While some game studios develop for HDR gaming PCs by mastering their game natively for HDR, Auto HDR for PC will take DirectX 11 or DirectX 12 SDR-only games and intelligently expand the color/brightness range up to HDR. Itís a seamless platform feature that will give you an amazing new gaming experience that takes full advantage of your HDR monitorís capabilities. The Auto in the title implies how easy it is for you to enable the feature; a simple settings toggle flip will let you turn the feature on and off.
See also: Auto HDR Preview for PC Available Today | Microsoft DirectX Developer Blog
If your PC monitor is already configured to use HDR, you will automatically receive the Auto HDR PC gaming experience. Otherwise, you will need to explicitly enable/disable Auto HDR on the Windows HD Color Settings page.
This tutorial will show you how to enable or disable Auto HDR for PC gaming experience in Windows 10.
Here's How:
1 Open Settings, and click/tap on the System icon.
2 Click/tap on Display on the left side, and click/tap on the Windows HD Color settings link on the right side. (see screenshot below)
3 Do step 4 (on) or step 5 (off) below to turn on or off Auto HDR for games on your PC.
A) If you have multiple displays connected to your PC, select the HDR-capable display you want in the Select a display to view or change the settings for it drop down menu under Choose display. (see screenshot below)
B) Turn on Use HDR.
C) Turn on Auto HDR, and go to step 6.
A) If you have multiple displays connected to your PC, select the HDR-capable display you want in the Select a display to view or change the settings for it drop down menu under Choose display. (see screenshot below)
B) Turn off Auto HDR, and go to step 6.
6 You can now close Settings if you like.
That's it,
Shawn Brink
Related Tutorials
- How to Turn On or Off HDR and WCG Color for a Display in Windows 10
- How to Calibrate Built-in Display for HDR Video in Windows 10
- How to Turn On or Off Stream HDR video for Display on Windows 10
- How to Change HDR and SDR Brightness Balance Level in Windows 10
- How to Turn On or Off Play HDR Content when on Battery in Windows 10
- How to Run VESA Certified DisplayHDR Tests on Display in Windows 10
- How to See HDR Certification of Display in Windows 10
How to Enable or Disable Auto HDR for Games in Windows 10

How to Enable or Disable Auto HDR for Games in Windows 10
Published by Shawn BrinkCategory: Gaming08 Apr 2021
Tutorial Categories


Related Discussions