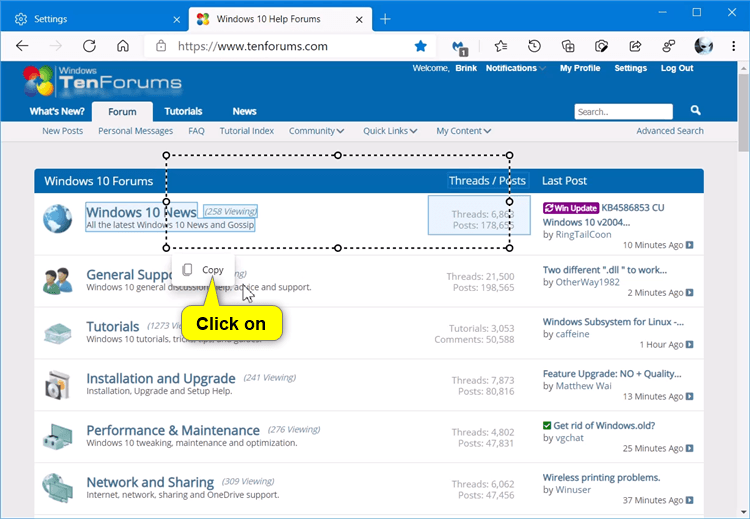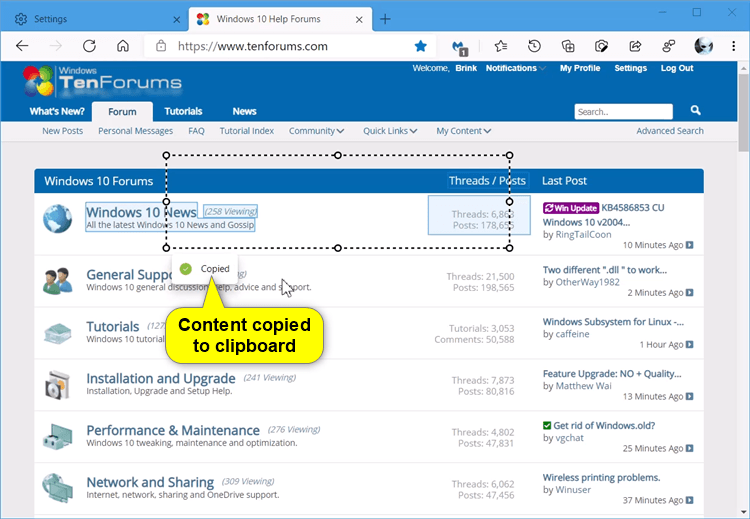How to Use Smart Copy in Microsoft Edge Chromium
Microsoft has adopted the Chromium open source project in the development of Microsoft Edge on the desktop to create better web compatibility. This new Microsoft Edge runs on the same Chromium web engine as the Google Chrome browser, offering you best in class web compatibility and performance.
The new Chromium based Microsoft Edge is supported on all versions of Windows 7, Windows 8.1, Windows 10, Windows Server (2016 and above), Windows Server (2008 R2 to 2012 R2), and macOS.
Normally you will not always get what you copy when you paste in a web browser. The formatting may be lost. This can apply to text, images, and tables on the web page.
Starting with Microsoft Edge Canary version 88.0.705.0, a new Smart copy feature has been added. Smart copy makes it easier to select, copy, and paste content that you find across the web, maintaining source site’s formatting, spacing and text.
Copied content is saved to the Windows Clipboard for you to paste from.
This tutorial will show you how to use the Smart copy feature to select, copy, and paste content in the Chromium based Microsoft Edge.
Here's How:
1 Open Microsoft Edge.
2 While on a web page you want to copy content from, perform one of the following actions:
- Press the Ctrl + Shift + X keys.
- Right click or press and hold on an empty area on the web page, and click/tap on Smart copy. This option is currently grayed out and not available yet.
3 You will now notice the arrow pointer turn into the precision select pointer. (see screenshot below)
You can click/tap on anywhere on the web page to cancel Smart copy if wanted.
4 Use the pointer to select (outline) any content (ex: text, images, tables, etc...) on the web page you want to copy. You will notice individual content items getting highlighted within the selected area to indicate what will be copied. (see screenshot below)
You are able to adjust the borders of the selected area if needed.
5 Click/tap on Copy when ready. (see screenshot below)
6 You will now briefly see Copied to indicate the selected content has been exactly copied to the Windows Clipboard ready for you to paste (Ctrl+V) it where you want. (see screenshot below)
That's it,
Shawn
Related Tutorials
- How to Use Web Capture Tool in Microsoft Edge Chromium
- How to Add or Remove Web Capture Button on Toolbar in Microsoft Edge Chromium
- How to Take a Screenshot in Windows 10
- How to Take a Screen Snip (Screenshot) with Snip & Sketch in Windows 10
How to Use Smart Copy in Microsoft Edge Chromium
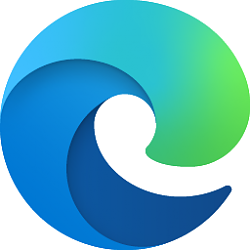
How to Use Smart Copy in Microsoft Edge Chromium
Published by Shawn BrinkCategory: Browsers & Email23 Nov 2020
Tutorial Categories


Related Discussions