How to Enable or Disable Sleeping Tabs in Microsoft Edge Chromium
Microsoft has adopted the Chromium open source project in the development of Microsoft Edge on the desktop to create better web compatibility. This new Microsoft Edge runs on the same Chromium web engine as the Google Chrome browser, offering you best in class web compatibility and performance.
The new Chromium based Microsoft Edge is supported on all versions of Windows 7, Windows 8.1, Windows 10, Windows Server (2016 and above), Windows Server (2008 R2 to 2012 R2), and macOS.
To improve memory and CPU utilization of the Microsoft Edge browser, Microsoft has developed a feature called sleeping tabs.
Early internal testing of devices with sleeping tabs has shown a median memory usage reduction of 26% for Microsoft Edge. Microsoft's internal testing has also shown that a normal background tab uses 29% more CPU for Microsoft Edge than a sleeping tab. These resource savings should result in excellent battery savings. Although individual device performance varies depending on configuration and usage, Microsoft expects the decrease in resource and battery usage to create a better browsing experience for users.
Sleeping tabs builds upon the core of Chromium’s “freezing” technology. Freezing pauses a tab’s script timers to minimize resource usage. A sleeping tab resumes automatically when clicked, which is different than discarded tabs, which require the page to fully be reloaded.
Microsoft built upon the freezing technology to create sleeping tabs. This feature allows inactive background tabs to “go to sleep,” releasing system resources after a set amount of time. These resources include both memory and CPU and can be used for new or existing tabs or other applications running on your device.
By default, Microsoft set tabs to go to sleep after two hours of inactivity. If two hours isn’t right for you, you can choose a different time interval. Tabs that are asleep will fade to let you know they’ve released resources. To resume a sleeping tab, click on it like a normal tab. The tab will un-fade and your content will be there immediately. You can also add sites you never want to sleep to a block list in Settings.
See also:
- Introducing Sleeping Tabs Experiment: Improving Memory Usage in Microsoft Edge | Microsoft Edge Insider Articles
- Sleeping Tabs FAQ | Microsoft Edge Insider Articles
- Sleeping Tabs in Microsoft Edge: Delivering better browser performance | Microsoft Edge Blog
This tutorial will show you how to enable or disable sleeping tabs in the Chromium based Microsoft Edge.
With this technology, it is possible that some sites may not work as expected after they go to sleep. Microsoft has built heuristics to detect these scenarios and prevent those tabs from sleeping to keep you in your flow. Microsoft is eager to get your feedback on sleeping tabs. If you experience a compat issue, please refresh the page and let Microsoft know through Microsoft Edge by pressing Shift+Alt+I on a Windows device or going to Settings and more … > Help and feedback > Send feedback.
For a better control of discarded tabs you can open edge://discards/
Contents
- Option One: Enable or Disable Sleeping Tabs Feature in Microsoft Edge using Experimental Flag
- Option Two: Turn On or Off Sleeping Tabs in Microsoft Edge in Microsoft Edge Settings
- Option Three: Always Enable or Disable Sleeping Tabs in Microsoft Edge using Policy
1 Open Microsoft Edge.
2 Copy and paste edge://flags/#edge-sleeping-tabs into the address bar, and press Enter. (see screenshot below)
3 Select Default (same as Disabled), Enabled, or Disabled in the Enable Sleeping Tabs drop menu for what you want, and click/tap on Restart to apply.
4 When finished, you can close the Experiments tab if you like.
The Save resources with sleeping tabs setting in this option will only be available if you enabled sleeping tabs in Option One.
1 Open Microsoft Edge.
2 Click/tap on the Settings and more (Alt+F) button (3 dots), and click/tap on Settings. (see screenshot below)
3 Do step 4 (on) or step 5 (off) below for what you want.
This is the default setting.
A) Click/tap on System on the left side, and turn on Save resources with sleeping tabs under Save resources on the right side. (see screenshot below)
If you do not see a left pane, then either click/tap on the 3 bars menu button towards the top left OR widen the horizontal borders of the Microsoft Edge window until you do.
B) Select when you want tabs to go to sleep after in the Put inactive tabs to sleep after the specified amount of time drop menu. (see screenshot below)
The default setting is 2 hours of inactivity.
C) If you like, you can add or remove sites on the sleeping tabs block list.
D) Go to step 6 below.
A) Click/tap on System on the left side, and turn off Save resources with sleeping tabs under Save resources on the right side. (see screenshot below)
If you do not see a left pane, then either click/tap on the 3 bars menu button towards the top left OR widen the horizontal borders of the Microsoft Edge window until you do.
B) Go to step 6 below.
6 You can now close the Settings tab if you like.
You must be signed in as an administrator to do this option.
If you always enable or disable using this option, it will gray out the Save resources with sleeping tabs setting in Option Two.
The downloadable .reg files below will add and modify the DWORD value in the registry key below.
HKEY_LOCAL_MACHINE\SOFTWARE\Policies\Microsoft\Edge
SleepingTabsEnabled DWORD
(delete) = Default (user choice)
0 = Always disable
1 = Always enabled
1 Do step 2 (always enable), step 3 (always disable), or step 4 (default) below for what you would like to do.
A) Click/tap on the Download button below to download the file below, and go to step 5 below.
Always_enable_sleeping_tabs_in_Microsoft_Edge_for_all_users.reg
Download
A) Click/tap on the Download button below to download the file below, and go to step 5 below.
Always_disable_sleeping_tabs_in_Microsoft_Edge_for_all_users.reg
Download
A) Click/tap on the Download button below to download the file below, and go to step 5 below.
Default_user_choice_sleeping_tabs_in_Microsoft_Edge.reg
Download
5 Save the .reg file to your desktop.
6 Double click/tap on the downloaded .reg file to merge it.
7 When prompted, click/tap on Run, Yes (UAC), Yes, and OK to approve the merge.
8 If Microsoft Edge is currently open, then close and reopen Microsoft Edge to apply.
9 You can now delete the downloaded .reg file if you like.
That's it,
Shawn Brink
Related Tutorials
- How to Add or Remove Sites on Sleeping Tabs Block List in Microsoft Edge Chromium
- How to Change Sleeping Tabs Timeout in Microsoft Edge
- How to Enable or Disable Fade Sleeping Tabs in Microsoft Edge
- How to Pin and Unpin Tabs in Microsoft Edge Chromium
- How to Enable or Disable Tab Groups in Microsoft Edge Chromium
- How to Enable or Disable Tab Hover Cards in Microsoft Edge Chromium
- How to Enable or Disable Startup Boost in Microsoft Edge Chromium
- How to Enable or Disable Ask Before Closing Multiple Tabs in Microsoft Edge
- How to Enable or Disable Performance Mode in Microsoft Edge
How to Enable or Disable Sleeping Tabs in Microsoft Edge Chromium
-
New #1
Tutorial updated to add option 3 to enable or disable sleeping tabs in Microsoft Edge via policy.
-
New #2
Are sleeping tabs feature with Edge (or Chrome for that matter) compatible with extensions like The Great Suspender or should the sleeping tabs feature not be enabled if 3rd party tab suspend/freeze/sleep extensions are used?
Note: I am familiar with the privacy issues for the newest version of The Great Suspender and use the older 7.1.6 version before the extension was sold.
-
New #3
Hello @bamajon1974,
The Sleeping Tabs feature is only applied to tabs opened in Microsoft Edge. It will not apply to an extension.
-
-
-
New #6
Hi thanks but i can't find "Save resources with sleeping tabs" option in version 88 and this way is better or using an extension like great suspender?
-
-
-
-
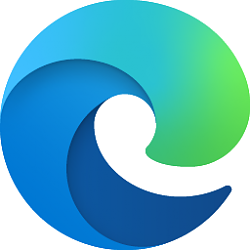
How to Enable or Disable Sleeping Tabs in Microsoft Edge Chromium
Published by Shawn BrinkCategory: Browsers & Email28 Nov 2021
Tutorial Categories


Related Discussions




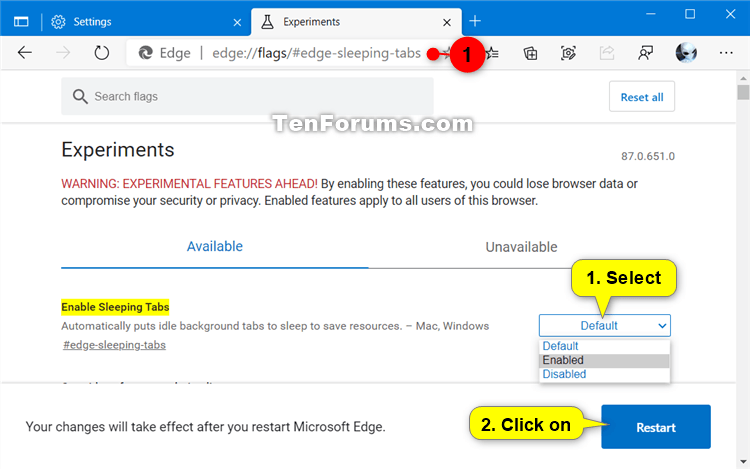
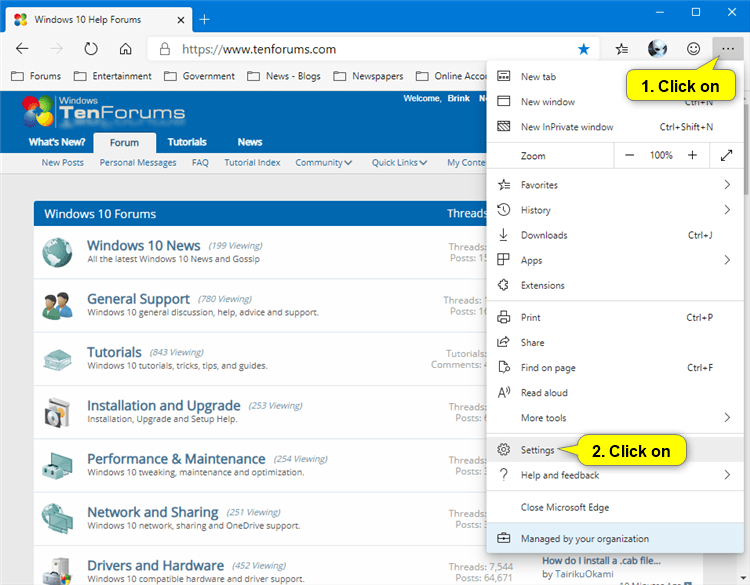




 Quote
Quote

